Vous pouvez ajouter des annotations de géodatabase à ArcGIS Pro de la même façon que vous ajouteriez d’autres données. L'annotation apparaît avec d'autres données géographiques dans la fenêtre Contents (Contenu) et s'affiche dans l'ordre. L'annotation diffère de simples entités ponctuelles, linéaires et surfaciques puisque chaque entité d’annotation stocke des informations sur la façon dont elle est symbolisée. Pour modifier la symbologie de base de données de l’annotation, vous pouvez utiliser la fenêtre Catalog (Catalogue) ou les outils de mise à jour. Vous pouvez afficher la géométrie d’annotation en cochant la case Draw the annotation geometry (Tracer la géométrie de l’annotation) dans la fenêtre Symbology (Symbologie). Vous pouvez afficher le chemin de texte des entités d’annotation pour les processus d’assurance qualité.
Pour modifier temporairement la symbologie d'annotations de géodatabase, vous pouvez utiliser la substitution de symboles, qui enregistrera les modifications apportées à la symbologie dans la carte actuelle mais n'affectera pas l'affichage des annotations dans d'autres cartes.
Lorsque vous affichez des annotations de géodatabase avec d’autres couches, vous pouvez appliquer le masquage à profondeur variable pour masquer les parties des couches situées sous les annotations.
Dans l'exemple de carte d'isolignes ci-dessous, les isolignes et les annotations sont superposées. Toutefois, en utilisant un masque pour les annotations, des parties des isolignes sont masquées, alors que l'ombrage d'altitude sous ces couches reste visible.
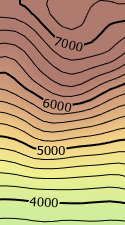
Pour en savoir plus sur l'utilisation du masquage
Afficher le symbole textuel et les propriétés d’étiquetage par défaut pour une annotation de géodatabase
Vous pouvez afficher le symbole textuel par défaut et les propriétés de l’annotation dans la classe d’annotations correspondante en cliquant avec le bouton droit sur la sous-classe d’annotations dans la fenêtre Contents (Contenu), en sélectionnant Properties (Propriétés), puis en ouvrant la boîte de dialogue Annotation Subclass Properties (Propriétés de la sous-classe d’annotations). Il s'agit de la symbologie des annotations non mises à jour dans cette classe d'annotations particulière. Les informations sont en lecture seule dans la fenêtre Contents (Contenu), mais vous pouvez changer les propriétés du symbole textuel pour les annotations en cliquant avec le bouton droit sur la classe d’entités annotations dans la fenêtre Catalog (Catalogue) et en sélectionnant Annotation Feature Class Properties (Propriétés de la classe d’entités annotations). L’onglet Annotation Classes (Classes d’annotations) affiche les classes d’annotations de la classe d’entités. Double-cliquez sur une classe puis cliquez sur l’onglet Symbol (Symbole) pour voir la symbologie des entités annotations non mises à jour dans cette classe d'annotations particulière. Si votre annotation est liée aux entités, cliquez sur les onglets Position et Classe pour voir d'autres propriétés d'étiquetage.
Substitution de symboles
Dans ArcGIS Pro, vous pouvez utiliser la substitution de symboles pour modifier la symbologie de l’annotation dans une carte en particulier. Vous pouvez effectuer cette substitution lorsque, par exemple, vous ne souhaitez pas modifier la symbologie de base de données de vos annotations ou lorsque vous ne pouvez pas modifier cette symbologie (par exemple, si vous ne possédez pas les droits de mise à jour sur les annotations). Vous pouvez également utiliser la substitution de symboles pour apporter des modifications temporaires à l’apparence de vos annotations. Par exemple, vous pouvez visualiser des annotations en texte noir par-dessus un arrière-plan noir, provenant éventuellement d'une image. Vous pouvez utiliser la substitution de symboles pour afficher en blanc vos annotations dans la carte en cours. Si vous enregistrez la carte, vos modifications sont enregistrées dans la carte en cours, mais elles n'affectent pas l'affichage des annotations dans d'autres cartes. Si vous n'enregistrez pas vos modifications dans la carte, le changement de couleur est temporaire et annulé lors de la fermeture de votre carte. Comme pour toute autre propriété de couche, vous pouvez également enregistrer vos modifications dans un fichier .lyrx séparé.
Pour afficher les propriétés du symbole textuel par défaut d'une classe d'entités annotations, cliquez avec le bouton droit sur cette dernière dans la fenêtre Catalogue et choisissez Propriétés de la classe d'entités annotations. L’onglet Annotation Classes (Classes d’annotations) affiche les classes d’annotations de la classe d’entités. Double-cliquez sur une classe puis cliquez sur l’onglet Symbol (Symbole) pour voir la symbologie des entités annotations non mises à jour dans cette classe d'annotations particulière. Si votre annotation est liée aux entités, cliquez sur les onglets Position et Classe pour voir d'autres propriétés d'étiquetage.
Pour en savoir plus sur la gestion des classes d'entités annotations
Remarque :
La substitution de symboles n’est pas conçue pour remplacer la mise à jour de symboles d’annotation et la gestion des symboles. Elle permet d’apporter des modifications ponctuelles à la symbologie du texte et de contribuer ainsi à la création et à l’affichage dynamiques de cartes.Remarque :
Il est déconseillé de procéder à une mise à jour pendant l'utilisation de la substitution de symboles. La mise à jour des annotations de géodatabase peut entraîner des modifications de symbole textuel. Si ce symbole est en cours de substitution, la mise à jour risque de produire des résultats inattendus.La substitution de symboles comporte trois options différentes :
- Aucune substitution : avec cette option, la substitution de symboles n’est pas activée. Le texte de la classe d'entités annotations apparaît avec la symbologie stockée qui lui est associée. Il s'agit de l'état par défaut. Une fois la substitution de symboles activée, vous pouvez revenir à cette option et désactiver la substitution sans perdre les symboles et les couleurs de substitution. Après cette désactivation, vous pouvez par la suite réactiver la substitution de symboles en sélectionnant la deuxième ou la troisième option.
- Substituer la couleur du symbole : dans ce cas, seule la couleur du texte est substituée. Le texte est affiché à l'aide des polices, tailles de polices, etc., qui sont stockées pour les annotations.
Sélectionnez cette option si vous souhaitez que l'annotation se détache sur une couleur d'arrière-plan différente de celle prévue à l'origine. Par exemple, si vous avez une annotation noire difficile à distinguer sur un fond de photographie aérienne, cette option vous permet de changer la couleur de toutes vos annotations en blanc pour qu’elles ressortent plus distinctement.
- Substituer les symboles dans la collection : avec cette option, vous pouvez substituer des symboles spécifiques dans la collection de la classe d’entités annotations. Il est probable qu'une grande partie du texte fait référence à un symbole de la collection de symboles. Le symbole de la collection est utilisé comme symbole de base avec lequel le texte est affiché. En substituant ce symbole, vous pouvez modifier l’aspect du texte en ajoutant des propriétés de symbole textuel, par exemple en définissant des ombres ou des halos, ou encore en modifiant la police du symbole.
Lorsque cette option est activée, chaque symbole d'origine stocké dans la géodatabase est répertorié. Par défaut, aucun de ces symboles n'est substitué. Pour substituer un symbole particulier, double-cliquez sur le symbole pour afficher toutes les propriétés de ce symbole ou pour sélectionner un nouveau symbole. Cliquez sur Réinitialiser pour rétablir le symbole Substitué à son état initial. Vous pouvez substituer autant de symboles de la collection que nécessaire. L'état de chaque symbole Non substitué ou Substitué est répertorié avec chaque symbole. Ce type de substitution de symboles comporte aussi deux options supplémentaires permettant de contrôler l'affichage du texte.
- Substituer la couleur du texte stockée en ligne : lorsque cette option est activée, la couleur des symboles stockée avec les symboles est substituée. Les symboles stockés en ligne sont des symboles qui ne référencent pas un symbole de la collection. Ces entités peuvent être reconnues par la valeur -1 dans le champ SymbolID. La substitution des symboles d'une collection est sans effet sur l'affichage de ces entités stockées en ligne. Activez cette option et sélectionnez la couleur de votre choix pour substituer celle de ces entités.
- La substitution a priorité sur le remplacement des symboles : lorsque cette option est activée, le texte est tracé uniquement avec les symboles issus de la collection de symboles de remplacement. Les remplacements de symboles d'entités annotations qui changent en principe l'apparence des entités (elles diffèrent alors de leurs symboles de base) sont ignorés. Les entités avec remplacements de symboles peuvent être reconnues en fonction de leurs attributs, car leur valeur est différente de 0 dans le champ Override. Pour respecter les remplacements de symboles stockés dans des entités individuelles, désactivez cette option. Lorsque cette option est désactivée, l'entité annotation est tracée avec le symbole issu de la collection de symboles de substitution et tout remplacement individuel est appliqué à ce symbole.
Remarque :
Si vous sélectionnez l’option Substitute symbols in collection (Substituer les symboles dans la collection) et choisissez un symbole de substitution dont la police et la taille de police sont différentes de celles du symbole original, la taille du texte de l’annotation et la taille des limites stockées de l’entité annotation peuvent être différentes. En conséquence, les étiquettes peuvent se superposer au nouveau symbole.La substitution de symboles n’a pas vocation à modifier la taille des grands symboles, mais plutôt à changer les couleurs, la police de caractères, etc.
Substituer des symboles dans une couche d'annotations
Procédez comme suit pour substituer des symboles dans une couche d’annotations :
- Mettez en surbrillance une couche d'annotations en cliquant sur son titre dans la fenêtre Contenu.
- Dans l’onglet Annotation Layer (Couche d’annotations) et le groupe Drawing (Dessin), cliquez sur Symbology (Symbologie)
 pour ouvrir la fenêtre Symbology (Symbologie).
pour ouvrir la fenêtre Symbology (Symbologie). - Sous Substitution de symboles, choisissez une de ces options :
- Aucune substitution : permet d'afficher avec la symbologie d'origine (stockée dans la géodatabase).
- Substituer la couleur du symbole : permet d'afficher les polices d'origine, les tailles de polices d'origine, etc., avec uniquement la couleur modifiée,
- Substituer les symboles dans la collection : permet d'utiliser des symboles différents des symboles d'origine dans la couche actuelle.
- Double-cliquez sur un symbole dans la collection pour ouvrir le mode Formater le symbole de la fenêtre Symbologie et apporter les modifications.
- En mode Format Text Symbol (Formater le symbole textuel) de la fenêtre Symbology (Symbologie), choisissez un nouveau symbole d’un style à appliquer au symbole sélectionné ou modifiez certains aspects du symbole actuel :
- Cliquez sur l'onglet Gallery (Bibliothèque) pour rechercher un symbole dans les styles ou y accéder.
- Cliquez sur l'onglet Propriétés pour modifier les propriétés du symbole textuel actuel.
Lorsque vous cliquez sur un symbole dans l’onglet Gallery (Bibliothèque), il est immédiatement appliqué au symbole sélectionné.
- Vous pouvez modifier le symbole actuel dans l’onglet General (Général)
 et l’onglet Formatting (Mise en forme)
et l’onglet Formatting (Mise en forme)  sous Properties (Propriétés).
sous Properties (Propriétés).- Vous pouvez prévisualiser l'apparence du symbole dans la fenêtre d'aperçu au bas du mode Formater le symbole textuel de la fenêtre Symbologie.
- Cliquez sur Appliquer pour valider les modifications apportées au symbole dans la collection et rafraîchir la carte.
- Cliquez sur le bouton Précédent
 pour revenir à la vue de la couche d'annotations de la fenêtre Symbologie.
pour revenir à la vue de la couche d'annotations de la fenêtre Symbologie. - Lors de la substitution de symboles individuels, cochez la case Substitute color of text stored inline (Substituer la couleur du texte stockée en ligne), puis spécifiez une couleur à substituer pour les annotations dont les symboles de géodatabase d’origine sont stockés en ligne.
Les symboles de ces entités ne sont pas répertoriés dans la liste des symboles, et vous pouvez uniquement substituer une couleur.
- Pour la substitution de symboles individuels, activez l'option La substitution a priorité sur le remplacement des symboles pour spécifier si la substitution de symboles prévaut sur le remplacement des symboles stockés.
Lorsque cette case est cochée, toutes les entités annotations sont dessinées avec les symboles de substitution spécifiés et les remplacements sont ignorés. Lorsque la case à cocher est désactivée, les annotations sont dessinées avec les symboles de substitution spécifiés. Si des remplacements sont stockés, ils sont appliqués par-dessus le symbole substitué.
Annotation VPF
Les classes d’entités annotations VPF sont chargées et affichées comme s’il s’agissait d’annotations de géodatabase. L’échelle de référence pour l’annotation est déterminée à partir de la source de données VPF, si possible. Elle peut également être définie via le groupe Reference Scale (Échelle de référence) dans l’onglet Annotation Layer (Couche d’annotations). Le groupe Reference Scale (Échelle de référence) ne s’affiche que pour les annotations VPF et ne s’applique pas aux autres sources de données d’annotations.
Vous avez un commentaire à formuler concernant cette rubrique ?