General options include settings for starting ArcGIS Pro, creating projects, accessing the help system, setting the application theme, participating in the Esri User Experience Improvement program, and recovering projects.
To set General options, do the following:
- From an open project, click the Project tab on the ribbon. Or, from the ArcGIS Pro start page, click Settings in the lower left corner.
- In the list on the left, click Options.
- On the Options dialog box menu, under Application, click General.
Start ArcGIS Pro
This section contains options for how ArcGIS Pro will start.
- Show the start page
Use this option to see the start page, where you can open a saved project or create a project from a template. This is the default setting.
- Without a project template
Use this option to bypass the start page and begin working without a template.
- With a default project
Use this option to open a specified project on startup. If you select this option, you must browse
 to your desired project or specify the path in the Project box.
to your desired project or specify the path in the Project box.
Create projects
These options include settings for new projects and project items such as geodatabases and toolboxes.
Project location
By default, projects are saved to your user profile directory at Documents\ArcGIS\Projects. When you create a project, the path to this folder is shown on the Create a New Project dialog box.
- New projects are saved in the default location
Use this option to save projects in the default folder.
- New projects are saved in a custom location
Use this option to save projects in a different location. If you select this option, you must browse
 to your desired location or specify the path in the Location box.
to your desired location or specify the path in the Location box.
Create a folder for the project
When this check box is checked, the default setting for new projects is to store the project file, project geodatabase, and project toolbox (.aprx, .gdb, and .tbx files) in a folder named for the project. For example, in a project named MyProject, these files would be stored in a folder named MyProject in the default project location.
When this check box is not checked, the default setting is to store these files in the default project location without organizing them in their own folder.
When you create a project, you can override the Create a folder for the project options setting by checking or unchecking the Create a new folder for this project check box.
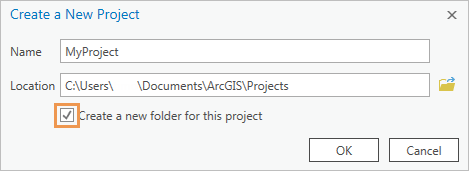
Geodatabase
The default geodatabase  is the one to which geoprocessing output data is written, unless otherwise specified.
is the one to which geoprocessing output data is written, unless otherwise specified.
- New default geodatabase for each project
Use this option to save geoprocessing outputs to the geodatabase created with the project. This is the default setting.
- Same default geodatabase for all projects
Use this option to save geoprocessing outputs to another geodatabase. If you select this option, you must browse
 to the desired geodatabase or specify the path in the Geodatabase box.
to the desired geodatabase or specify the path in the Geodatabase box.
Toolbox
The default toolbox is the one in which new geoprocessing models are created, unless otherwise specified.
- New default toolbox for each project
Use this option to save geoprocessing models and other custom tools to the toolbox created with the project. This is the default setting.
- Same default toolbox for all projects
Use this option to save geoprocessing models and other custom tools to another toolbox. If you select this option, you must browse
 to the desired toolbox or specify the path in the Toolbox box.
to the desired toolbox or specify the path in the Toolbox box.
Help source
ArcGIS Pro has an online help system and an offline (installed) help system. For the most part, the two systems have the same content; however, the online help may be more current. For more information, see About ArcGIS Pro Help.
- Online help from the Internet
The ArcGIS Pro help system opens in your default web browser. This is the default setting.
- Offline help from your computer (requires local help installation)
The ArcGIS Pro help system opens in an application on your computer. This option is available only after the offline help system has been installed. You can download the ArcGIS Pro help system setup file from the same location as the ArcGIS Pro application (for example, My Esri).
Tip:
If you work in the field or in a disconnected environment, be sure to download and install the offline help system.
Application theme
ArcGIS Pro has two color themes. If you switch themes, you must restart ArcGIS Pro for the change to take effect.
- Light
The application background color is light gray. This is the default setting.
- Dark
The application background color is black.
Esri User Experience Improvement program
The Esri User Experience Improvement (EUEI) program helps Esri improve the interface and usability of ArcGIS Pro.
Would you like to anonymously participate in the design of future versions of ArcGIS?
You can change your decision at any time.
- Yes, I would like to participate in the Esri User Experience Improvement program (Recommended)
When this option is selected, you participate in the EUEI program. This is the default setting.
- No, I don't want to participate in the Esri User Experience Improvement program
When this option is selected, you do not participate in the EUEI program.
Update your region
EUEI data is uploaded to a cloud storage region of your choice. The region setting is also used to store software error reports that you submit, whether or not you participate in the EUEI program.
- Accept the North America (default) setting or click the drop-down arrow and click a different region.
Project recovery
You can recover your project with a backup if ArcGIS Pro shuts down unexpectedly.
- Create a backup when the project has unsaved changes
When the check box is checked, a backup copy of your open project is saved automatically at regular intervals. This is the default. If you don't want to back up projects automatically, uncheck the check box.
- Save a backup after this time interval has elapsed
Enter a value in minutes to set the backup frequency. The default value is 5 minutes.