ArcGIS Pro help is provided through an online help system and an offline help system. If you can't access either system, a compact version of the help system can be used instead. Context-sensitive help is also provided on the user interface in the form of ScreenTips and pop-ups.
Note:
There is a delay between the publication of online help in English and translation to other supported languages. At each software release, new help topics are added. Non-English versions of these topics are unavailable at first. If you encounter a Page Not Found error for non-English help, you can use an online translation tool to translate the English help until the help for your language is available. Learn more about language options for the help system.
Open the help
To open the help, click the View Help button in the upper right corner of the application window.

This opens either the online help system or the offline help system, according to your ArcGIS Pro settings, as described in the next section.
You can also open the help system from the ArcGIS Pro Settings page. In an open project, click the Project tab on the ribbon. In the list on the left, click Help. Alternatively, on the ArcGIS Pro start page, click Settings in the lower left corner. In the list on the left, click Help.
The online help system can be opened from a web browser at https://pro.arcgis.com.
Set the help source
By default, ArcGIS Pro uses the online help system. If you work offline or in an internet-restricted environment, you can change the help source to the offline help system. The offline help system is an application that must be downloaded and installed. See Download, install, and authorize for more information.
- In an open project, click the Project tab on the ribbon. Alternatively, on the ArcGIS Pro start page, click Settings in the lower left corner.
- In the settings list on the left, click Options.
- On the Options dialog box, under Application, click General.
- Under Set general options for ArcGIS Pro, expand Help source. Click Offline help from your computer (requires local help installation).
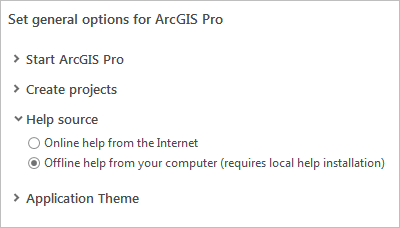
Note:
If you haven't installed the offline help system, this option is not available.
- Click OK.
Online and offline help systems
The online and offline help systems are comprehensive reference sources for ArcGIS Pro. They are essentially equivalent in content. Context-sensitive help is assistance that is provided on the user interface as you work with the application. It includes ScreenTips and pop-up windows that are independent of the help system, as well as links to relevant help system topics.
The online help system
By default, ArcGIS Pro uses the online help system. This system opens in a web browser and requires an internet connection. The topics in the online help system describe the current software version. Online help is not available for earlier versions of ArcGIS Pro.
Topics in the online help system are organized thematically by a series of tabs. Each tab has a table of contents with sections that can be expanded and browsed.
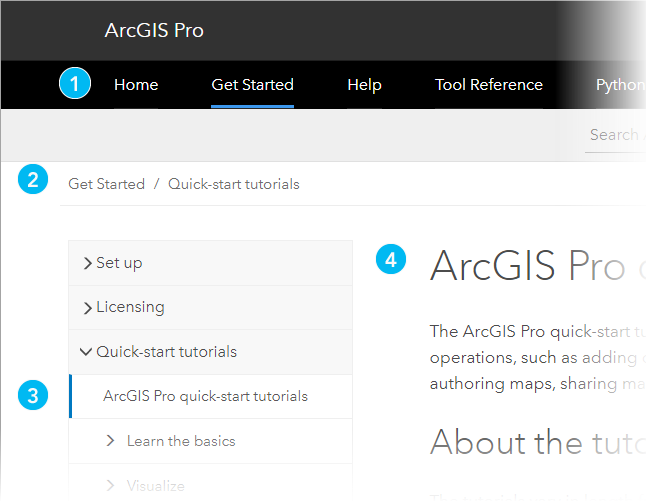
| Component | Description |
|---|---|
 | Tabs divide help topics into thematic categories. Each tab has a table of contents. |
 | Breadcrumbs track your position in the table of contents. |
 | The table of contents contains nested sections and subsections of topics. |
 | The current topic is displayed to the right of the table of contents. |
To search for topics by keyword, use the search box on the top of the web page.

To provide feedback on a help topic, click the Feedback on this topic? link at the end of the topic.

Feedback is sent to the ArcGIS Pro documentation team. It is used to correct mistakes, improve clarity, and add information to help topics. However, it is not a means to obtain technical support.
To change the online help system language, click the language button at the bottom of the page.
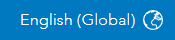
Offline help system
The offline help system opens in a desktop application called the ArcGIS Pro Help viewer. The offline help system matches your version of ArcGIS Pro. For example, if you use ArcGIS Pro 2.6, the offline help system topics apply to ArcGIS Pro 2.6.
As with the online help system, the ArcGIS Pro Help viewer presents a table of contents on the left and corresponding help topic contents on the right. Unlike the online help, it doesn't use tabs to separate topic categories. However, the complete set of help topics is available in both systems.
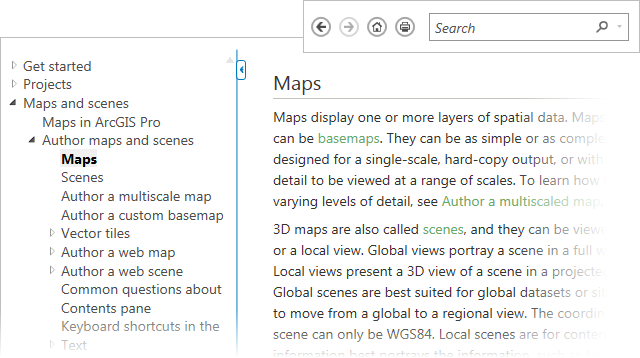
Use the table of contents to browse the offline help system. To search for topics by keyword, click the search button in the upper right corner of the viewer.
To change the offline help system language, you must install a help language pack. See Offline help system language (requires local help system installation).
To learn more about the offline help system, see the Use the offline help system section below.
Compact help system
Compact help is a minimal help system that is included when you install ArcGIS Pro. It contains a small number of topics, primarily related to setting up and licensing the application. If you open the help from the application and neither the online nor offline help system is available, the compact help system opens instead. This occurs, for example, if you are in a disconnected environment and have not installed the offline help system. The compact help system opens in a browser tab as a local file.
Context-sensitive help
Context-sensitive help is information that is specific to a part of the user interface. It includes ScreenTips and pop-up windows that appear when you hover over commands and settings. This help is part of the ArcGIS Pro application and is available independently of the online and offline help systems.
Note:
Some context-sensitive help includes links to help topics that are relevant to a command or setting. These links only work if the online or offline help system is available.
Context-sensitive help for the application
Hover over a button or tool on a ribbon tab to display a ScreenTip with information about the command.
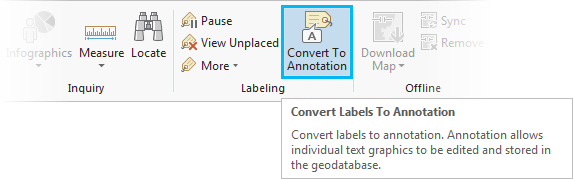
ScreenTips are sometimes associated with a keyboard shortcut that opens a help topic. If so, the ScreenTip includes the message Press F1 for more help. For example, pressing the F1 key while the Go To XY button  ScreenTip is displayed opens the Go To XY help system topic.
ScreenTip is displayed opens the Go To XY help system topic.
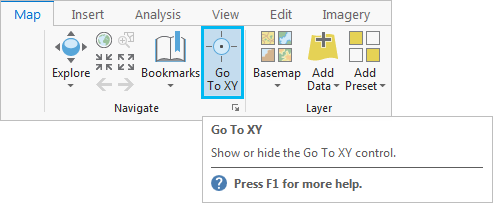
The Information icon  appears next to some elements of the user interface. When you hover over the icon, a ScreenTip appears.
appears next to some elements of the user interface. When you hover over the icon, a ScreenTip appears.
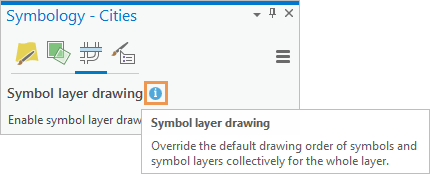
Links to help system topics may also appear in panes or on dialog boxes.
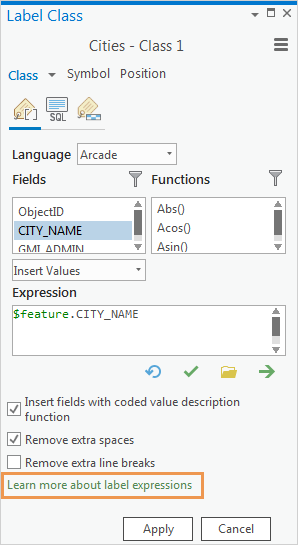
Note:
Links to help topics work only if either the online or offline help system is available.
Context-sensitive help for geoprocessing tools
To open the help system topic for a geoprocessing tool, click the tool's Help button  when the tool is open in the Geoprocessing pane. Hover over the same Help button to display a pop-up description of the tool.
when the tool is open in the Geoprocessing pane. Hover over the same Help button to display a pop-up description of the tool.
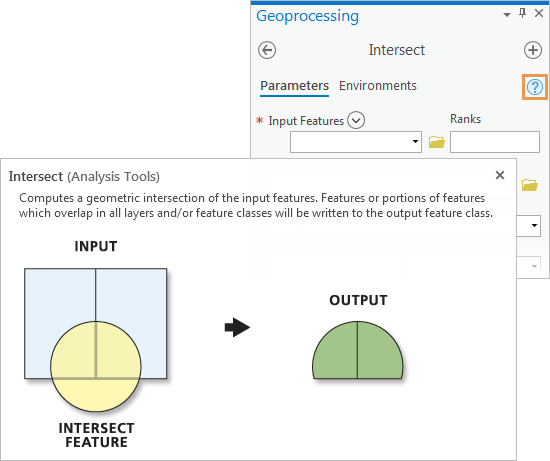
Geoprocessing tools also have pop-ups associated with the Information icon  that appears when you hover over the parameter or an environment setting. These pop-ups are similar to ScreenTips but are often more detailed.
that appears when you hover over the parameter or an environment setting. These pop-ups are similar to ScreenTips but are often more detailed.
When you run a geoprocessing tool, a message appears at the bottom of the Geoprocessing pane, confirming that the tool either succeeded or failed. You can click the View Details link on the message to open a pop-up that shows the tool parameters and additional messages. If the tool fails, the pop-up includes a link to a help topic that explains the error.
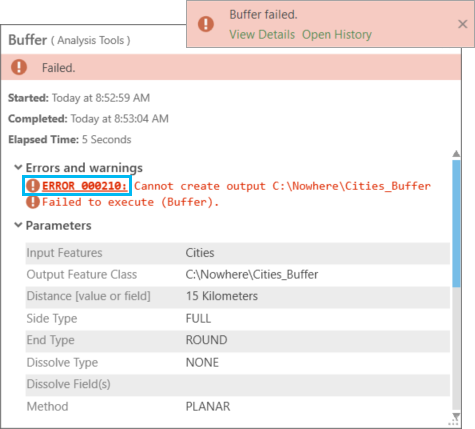
Note:
Links to help topics only work if either the online or offline help system is available.
Use the offline help system
The ArcGIS Pro Help viewer has the capability to search, bookmark, annotate, and print topics. You can also display and copy the URLs of web links so that the target web pages can be accessed at another time.
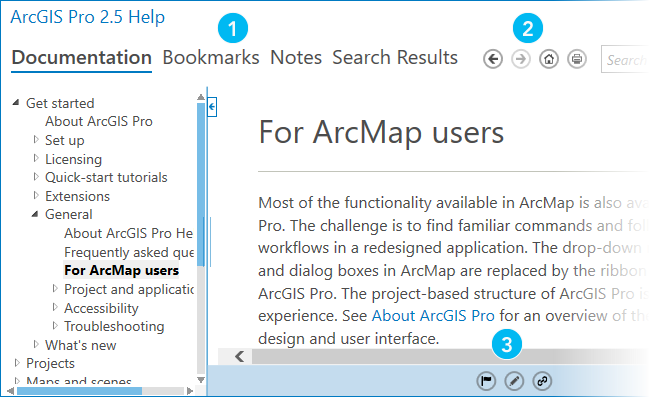
| Component | Description |
|---|---|
 | Tabs organize functionality in the ArcGIS Pro Help viewer. The Documentation tab displays the table of contents and help topics. Other tabs show bookmarks, notes, and search results. |
 | Use the buttons at the top of the viewer to move back and forth among topics, return to the home topic, (About ArcGIS Pro), or print a topic. |
 | Use the buttons at the bottom of the viewer to bookmark a topic, add a note to a topic, or display link paths. |
Note:
The offline help system is typically updated at each major release of ArcGIS Pro. However, the system may be updated between releases. If this occurs, ArcGIS Pro prompts you to install the update.
Search
To search for help topics, type one or more keywords in the Search text box and press Enter. The viewer switches to the Search Results tab and displays a list of relevant topics. Click a search result to open the topic on the Documentation tab.
To see a list of recent searches, click the drop-down arrow on the search box. Click a recent search to run it again. Click Clear History to clear your search history.
To find a word in a topic, press Ctrl+F to open the Find dialog box. Type the word in the Find text box.
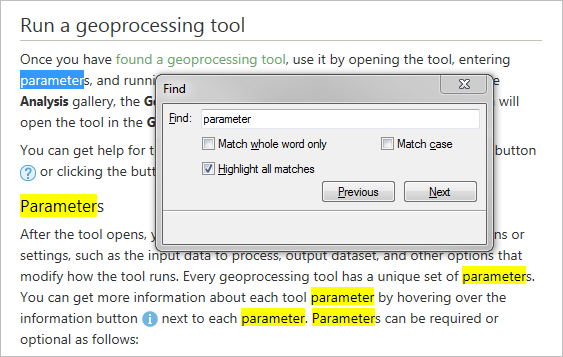
Note:
Search results may differ in the online and offline help systems when the same keywords are used.
Print a topic
Individual topics can be printed from the ArcGIS Pro Help viewer. On the Documentation tab, select a topic in the table of contents and click the Print button  to open the Print dialog box. Alternatively, right-click the topic and click Print on the context menu or press Ctrl+P on your keyboard.
to open the Print dialog box. Alternatively, right-click the topic and click Print on the context menu or press Ctrl+P on your keyboard.
Tip:
The Options tab on the Print dialog box allows you to print all topics that appear as links in the selected topic. It also allows you to print a table listing the URLs of all links in the topic. This includes both links to other help topics and links to web pages.
Bookmark a topic
To bookmark a topic for future reference, display the topic on the Documentation tab and click the Add Bookmark button  at the bottom of the viewer.
at the bottom of the viewer.
To see your bookmarked topics, click the Bookmarks tab.
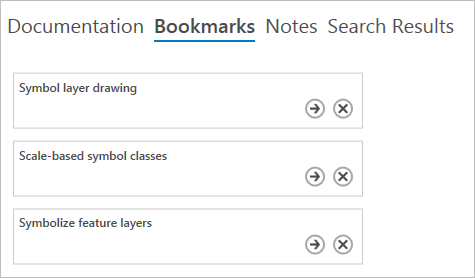
To open a bookmarked topic, click the Navigate button  .
.
To delete a bookmark, click the Delete button  . You can also delete a bookmark from the Documentation tab by clicking the Delete bookmark button
. You can also delete a bookmark from the Documentation tab by clicking the Delete bookmark button  when the topic is displayed.
when the topic is displayed.
Add notes to a topic
To supplement a topic with your own comments or additional information, display the topic on the Documentation tab and click the Add Note button  at the bottom of the viewer. A window appears in the viewer where you can type or paste text. When you're finished, click the Hide Note button
at the bottom of the viewer. A window appears in the viewer where you can type or paste text. When you're finished, click the Hide Note button  to close the window.
to close the window.
To see your notes, click the Notes tab.
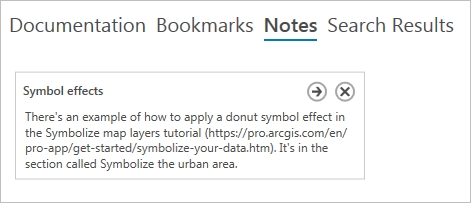
To open a topic that has a note, click the Navigate button  . The topic opens on the Documentation tab with the note displayed.
. The topic opens on the Documentation tab with the note displayed.
To delete a note, click the Delete note button  . You can also delete a note from the Documentation tab by clicking the Delete note button
. You can also delete a note from the Documentation tab by clicking the Delete note button  when the topic is displayed.
when the topic is displayed.
Show link path
The path of any link in a help topic can be displayed and copied. This capability is useful when you have restricted internet access and need to view linked web pages later. As noted above, you can also print the paths to all links in a topic, formatted as a table.
On the Documentation tab, click the Show link path button  at the bottom of the viewer to display a text box. Hover over a link in a topic to see its path in the text box. When you hover over a different link, the path updates.
at the bottom of the viewer to display a text box. Hover over a link in a topic to see its path in the text box. When you hover over a different link, the path updates.
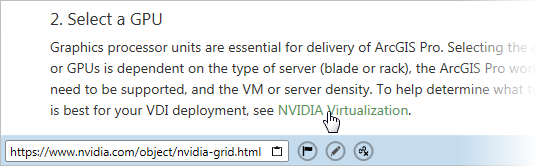
To copy a path to the clipboard, right-click the link in the help topic and click Copy shortcut on the context menu. Alternatively, click the Copy link to clipboard button in the text box.

To stop displaying link paths, click the Hide link path button  .
.