Overview
This function allows you to specify an attribute table that is used to symbolize a single-band mosaic dataset or raster dataset. Use this function to present imagery that has undergone classification into categories, such as land cover, land use, risk factors, or temperature ranges.
Notes
- This function supports only 8-bit raster inputs.
- You can apply an existing color attribute table to your single-band categorical raster or mosaic dataset.
- You can assign an existing attribute table with your color scheme, or you can create a new color attribute table.
- If your table contains fields named Red, Green, and Blue, values within those fields will be used like a color map when rendering the image.
- The attribute table is referenced when using this function even when it is not stored in the dataset, such as with raster datasets that contain internal attribute tables.
- When the dataset is displayed, it can be symbolized based on the table values. When a pixel is queried, the table values will be returned.
Parameters
| Parameter | Description |
|---|---|
Raster Input Raster | The input raster. |
Table Type Attribue Table | The input attribute table can be entered using the Manual option, where you assign a class name and a color to each value, or you can reference an existing table that comes from one of the following:
The input attribute table can come from one of the following:
|
Add an attribute table manually
To manually add an attribute table, complete the following steps:
- Choose the Manual table type option.
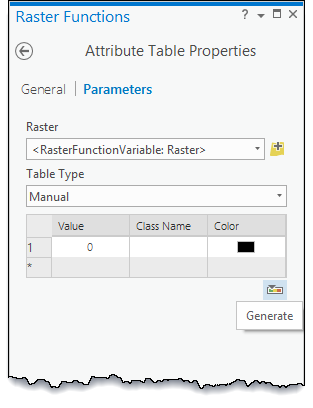
- Click the Generate button.
- Click the Minimum Value and Maximum Value drop-down menus and set the values. The current range of values to choose from is between -127 and 127. You can specify a base name for the classes associated with each unique value, your color scheme, and the transparency. When you're finished, click OK.
- If you need to further refine colors, click the item in the color column and choose a color.
Apply the function to a mosaic dataset
- Create a one-band mosaic dataset.
You must define the number of bands as 1 when creating the mosaic dataset; otherwise, when you add the raster datasets that may have an associated color map, the mosaic dataset will become a three-band RGB mosaic dataset.
- Enter a name in the Mosaic Dataset Name field.
- Choose a Coordinate System for the mosaic dataset.
- Expand Pixel Properties and type 1 for Number of Bands.
- Click OK to run the tool.
- In the Catalog window, right-click the mosaic dataset and click Properties. Choose appropriate defaults to generate a mosaic dataset that will resample the pixels appropriately and display as a thematic image by default.
- Click the General tab and change Source Type to Thematic.
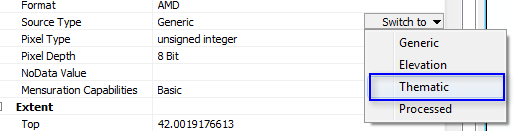
- Click the Defaults tab.
- Click the Allowed Compression Methods ellipsis button and uncheck JPEG and LERC, and set Default Method to LZ77 or None.
- Change Default Resampling Method to Nearest Neighbor.

- Click the General tab and change Source Type to Thematic.
- Add the raster data to the mosaic dataset. Optionally check the Update Overviews option to build overviews, or build overviews when all data is added. If overviews are not built, calculate the statistics for the mosaic dataset after all the data is added.
- In the Catalog window, right-click the mosaic dataset and click Properties.
- Click the Functions tab.
- Right-click Mosaic Function and click Insert > Attribute Table Function.
- Click the Attribute Table browse button and browse to one of the supported attribute tables:
- A .dbf file
- A raster dataset that has an attribute table
- The table used in the Attribute Table function of another mosaic dataset
A raster attribute table contains pixel value and category name mapping that will be displayed in the table of contents, with OID, VALUE, and COUNT fields and optional Red, Green, and Blue columns that ArcGIS Desktop will recognize and use to colorize when rendering.
- Click OK to close all the windows.
Tip:
You may need to remove the mosaic dataset from the table of contents and add it back to the display to see the changes to the properties of the mosaic dataset after adding the function.