Available with Image Analyst license.
You can use Pixel Editor to edit elevation rasters, such as digital elevation models (DEM), digital surface models (DSM), and digital terrain models (DTM). The Capture group allows you to replace a region of pixels within another region. There are tools in the Inspect group of the Pixel Editor tab that you can use to view your elevation data, and there are tools and operations on the Edit tab that can be applied to the data.
The Capture group contains Copy Region  and Replace Region
and Replace Region  . These tools copy or replace pixels from the same dataset or from a different dataset in the map. If using another dataset within the map, use the Source Layer drop-down list to set the correct map layer to use; this layer must have the same bit depth as the raster being edited. The target layer is always the raster dataset that you are editing.
. These tools copy or replace pixels from the same dataset or from a different dataset in the map. If using another dataset within the map, use the Source Layer drop-down list to set the correct map layer to use; this layer must have the same bit depth as the raster being edited. The target layer is always the raster dataset that you are editing.
The Inspect group contains tools that work with elevation data. Locate Outliers  highlights the pixels that statistically deviate from normal values within the selected region of interest. Pixel values that are three or more standard deviations away from the normal range of values are considered outliers. Once these outliers have been identified, you can use the Outlier Filter tool
highlights the pixels that statistically deviate from normal values within the selected region of interest. Pixel values that are three or more standard deviations away from the normal range of values are considered outliers. Once these outliers have been identified, you can use the Outlier Filter tool  to remove these anomalies from the elevation data. Find Minimum and Maximum
to remove these anomalies from the elevation data. Find Minimum and Maximum  highlights the minimum and maximum values within the selected region of interest. Minimum pixels are displayed in green and maximum pixels are displayed in red. To deselect the pixels from either Locate Outliers or Find Minimum and Maximum, click the Clear Pixel Selection button
highlights the minimum and maximum values within the selected region of interest. Minimum pixels are displayed in green and maximum pixels are displayed in red. To deselect the pixels from either Locate Outliers or Find Minimum and Maximum, click the Clear Pixel Selection button  in the Inspect group. Shaded Relief
in the Inspect group. Shaded Relief  allows you to visualize your elevation data in its native form or as shaded relief. The shaded relief view can help you identify abrupt changes or subtleties in elevation that may be difficult to visualize on a digital elevation model (DEM).
allows you to visualize your elevation data in its native form or as shaded relief. The shaded relief view can help you identify abrupt changes or subtleties in elevation that may be difficult to visualize on a digital elevation model (DEM).
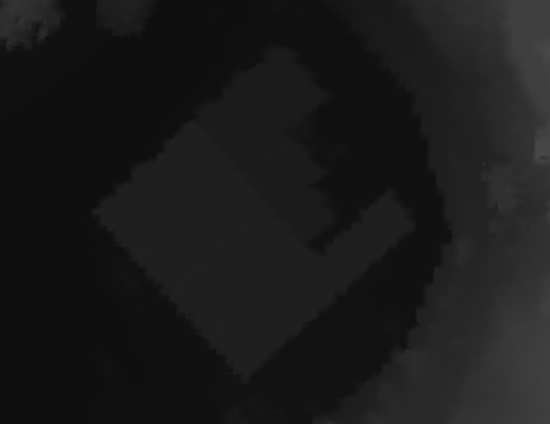

The Edit tab allows you to interactively replace pixel values:
- Replace Value At
 replaces each pixel specified
replaces each pixel specified - Replace Value Within
 replaces values in the specified region.
replaces values in the specified region.
There are several operations that can be applied to the selected region, of the elevation data. See the table below for the available tools.
| Operation or filter | Description |
|---|---|
Add To
| Add to, or subtract from, a specified value for all the pixels in the selected region. Positive values add to the pixel value, and negative values subtract from the pixel value. |
Blur
| Obscure the selected region with a blurred effect. Blur can also be used to smooth a noisy area. The Factor option allows you to set the level of blurring to perform, in which higher values result in more blurring. Check the Sharpen check box to sharpen the image that has been obscured. This will make the region less noticeably obscured. |
Custom Processing
| Apply a raster processing template (.rft.xml) to the selected region. The following two factors must be true for the operation to be successful:
|
Fill Voids
| Create pixels where NoData voids exist in your elevation dataset. Voids are often caused by water bodies, insufficient stereo overlap, class type selection, or exclusion. Void filling is most commonly performed when generating a ground surface. Fill Method allows you to choose the maximum width of a void to fill.
Check the Short Range IDW check box to fill small voids using the inverse distance weight (IDW) algorithm. If you turn on this parameter, you must specify the maximum Search Radius that will be used for void filling. A void that is farther away from any valid pixel than this threshold value remains a void. The units of this parameter are the same as the units used in your data's spatial reference system. |
Interpolate from Edges
| Use values from the edges of your selected region to interpolate the surface. This can be used to remove nonground features or fill NoData gaps. There are four Interpolation Methods for this function:
If you select the Blend check box, the result of the operation buffers the region and interpolates the buffered area, so that the result looks seamless. The Blend Width text box allows you to specify the number of pixels to use in the blending interpolation. The blending uses the same interpolation method that was specified for the operation. |
Interpolate from Vertices
| Use values from the vertices of your selected region to interpolate the surface. This can be used to remove nonground features or fill NoData gaps. There are four Interpolation Methods for this function:
If you select the Blend check box, the result of the operation buffers the region and interpolates the buffered area, so that the result looks seamless. The Blend Width text box allows you to specify the number of pixels to use in the blending interpolation. The blending uses the same interpolation method that was specified for the operation. |
Pixelate
| Obscure the region by resampling the region to an exaggerated pixel size. The Factor option allows you to set the level of resampling to perform, in which higher values create more pixelation. Check the Sharpen check box to sharpen the image that has been obscured. This will make the region less noticeably obscured. |
Set Average
| Set the selected region to its computed average elevation. |
Set Constant
| Set the selected region to a constant elevation. Specify the Value to apply to the region. |
Set NoData
| Set the pixels in the selected region as NoData pixels for each band. |
Average Filter
| Use an average filter on the selected region. This smooths the elevation values within the region. The Filter Size option allows you to choose the size of your filter window while performing the operation. A filter size of 8 means you are using an 8 by 8 filter window. Larger values result in more smoothing. |
Constrained Filter
| Use an average filter that has a threshold on the maximum a value can change within the selected region. The Filter Size option allows you to choose the size of your filter window while performing the operation. A filter size of 8 means you are using an 8 by 8 filter window. Larger values result in more smoothing. The Threshold is the maximum value that the pixel can change. If the change is larger than the threshold, the original pixel value remains unchanged. |
Median Filter
| Use a median filter on the selected region. The Filter Size option allows you to choose the size of your filter window while performing the operation. A filter size of 8 means you are using an 8 by 8 filter window. Larger values result in more smoothing. |
Outlier Filter
| Remove outlier pixels and other noise within the region. For example, if there was a flock of birds in the sky when the lidar data was captured, this removes such anomalies from your source elevation. The Filter Size option allows you to choose the size of your filter window while performing the operation. A filter size of 8 means you are using an 8 by 8 filter window. Larger values result in more smoothing. The Threshold is the number of standard deviations separating a pixel value before it is considered an outlier. |
Terrain Filter
| Remove aboveground structures in a DSM while preserving natural slopes in the selected region. Three method are used for detecting ground points:
|
Note:
When the Exclude Region Intersections check box is checked, any regions that intersect the active region are excluded from this operation.
You can use the Undo button  to reverse the last action that was performed by the tools on the Pixel Editor tab. The undo action can also be performed by pressing Ctrl+Z; this shortcut can also be used to undo actions that were performed in the Pixel Editor Operations pane. You can use the Redo button
to reverse the last action that was performed by the tools on the Pixel Editor tab. The undo action can also be performed by pressing Ctrl+Z; this shortcut can also be used to undo actions that were performed in the Pixel Editor Operations pane. You can use the Redo button  to reverse the undo action that was performed by the tools on the Pixel Editor tab. The redo action can also be performed by pressing Ctrl+Y; this shortcut can also be used to redo actions that were performed in the Pixel Editor Operations pane.
to reverse the undo action that was performed by the tools on the Pixel Editor tab. The redo action can also be performed by pressing Ctrl+Y; this shortcut can also be used to redo actions that were performed in the Pixel Editor Operations pane.













