Available with Standard or Advanced license.
There are several workflows that require you to connect to a version to access and work with your versioned geodatabase datasets.
- Use the Geodatabase Connection Properties dialog box for the database connection to set the versioning type and connect to the default branch version. Alternatively, you can use the Update Geodatabase Connection Properties To Branch geoprocessing tool. The version properties are stored as part of the database connection file and used when loading data to a map or performing tasks that use the database connection. The database connection must be set to branch for the versioning type prior to loading data in a map to publish branch versioned data and to perform version administration tasks.
- When working in an active map, use the Change Version dialog box to connect to a specific version for viewing and editing. This requires that the data source is from a feature service with the version management capability enabled.
Use the Geodatabase Connection Properties dialog box
When you first make a connection to an enterprise geodatabase using the Database Connection dialog box, the default setting for the connection uses traditional versioning and connects to the default version.
You can change the versioning type and the version you are connected to by opening the Geodatabase Connection Properties dialog box for the database connection.
Note:
When accessing the Geodatabase Connection Properties dialog box using Branch for the Versioning Type, only the default version is available. This is by design.
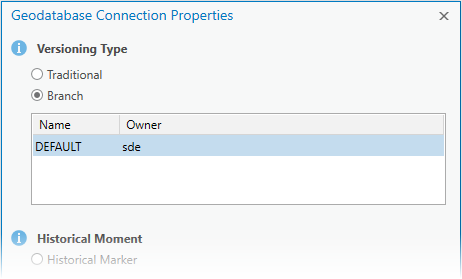
Follow these steps to set the database connection to the default branch version:
- Connect to your geodatabase in the Databases folder
 in the Catalog pane.
in the Catalog pane. - Right-click your database connection
 and click Geodatabase Connection Properties
and click Geodatabase Connection Properties  .
. - Select Branch for Versioning Type.
- Click OK.
Use the Change Version dialog box
When data is initially added to the map from a portal connection, the default version is used. You can change from one version to another using the Change Version dialog box. When you change versions, all layers in the map that share the same data source are changed to the version you select.
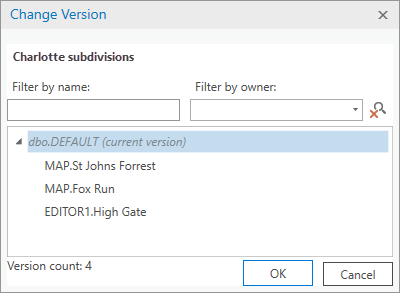
Follow these steps to change versions in an active map:
- In the Contents pane, click the List By Data Source button
 .
. - Right-click the web feature layer data source
 whose version you want to change and click Change Version
whose version you want to change and click Change Version  .
.Note:
To use the Change Version dialog box for branch versioned data, the data source must be from a feature service with the version management capability enabled. If the data source is from an enterprise geodatabase, the Change Version tool is unavailable.
- When changing the data source version using Change Version and edits have not yet been saved, a dialog prompt will appear, providing a choice to save or discard edits before changing the version.
- Choose a version from the list and click OK.
You can also double-click the version name to automatically change to the version.
When you change from one version to another, all layers from the workspace in the map change to the version you choose.
Dive-in:
You can also create a version on the Versioning tab and change to this new version for active map layers.