Available with Standard or Advanced license.
You can create a branch version to provide editors their own unique, isolated view to work with the same data at the same time. Workflows for branch versioned data are completed by accessing the feature service or web feature layers that are published from an enterprise geodatabase.
Tip:
The version management capability must be enabled for the feature service to create a branch version.You can create a branch version in ArcGIS Pro using the Versions view, the Versioning tab, or the Create Version geoprocessing tool. When you create a version, the owner is based on the active portal user. The name, an optional description, and the access permission property are specified for the version. The access permission property controls what users can view and edit in a version. The owner of the version or the version administrator for the service can change these properties or delete the version at any time.
Learn more about how to manage versions
Use the Versions view to create a version
To create a branch version in the Versions view, complete the following steps:
- Open the Versions view.
- On the
Versions tab, in the Manage Versions group, click the New button
 .
. A new row is added to the table, and the pointer appears in the Name column.
- Type a name for the version in the Name column.
Ensure the version name does not exceed 62 characters and does not include the following special characters:
- Period (.)
- Semicolon (;)
- Single quotation mark (')
- Double quotation mark (")
- A space for the first character
- Double-click the Description column and provide a description for the new version.
- Use the Access column drop-down list and define the access permission property. The default for new versions is Private.
- Private
- Public
- Protected
- Click Save
 on the Versions tab to commit the changes.
on the Versions tab to commit the changes.
Use the Versioning tab to create a version
To create a version directly on the Versioning tab, complete the following steps:
- Click the List By Data Source button in the
Contents pane.
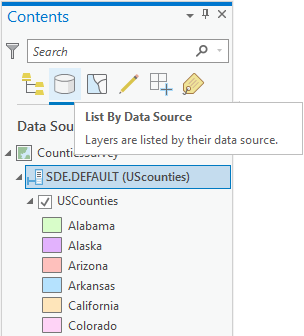
- Click the data source
 for the layer.
for the layer.The Versioning tab is enabled.
- On the Data Source tab, click the Versioning tab.
- On the Versioning tab, click the New Version button
 to open the New Version creation dialog box.
to open the New Version creation dialog box.The Parent Version for the new version appears at the top of the dialog box. This is also the version to which you are currently connected.
Note:
The Parent Version is always the default for named branch versions. - In the Name text box, provide a name for the new version.
- Optionally, provide a description for the new version in the Description text box.
- Choose one of the access permission levels in the Access Permission section:
- Private
- Protected
- Public
- Optionally, check the Change to this new version check box.
When you select this check box and click OK, the map switches your geodatabase connection to reference the new version you just created.
- Click OK to create the version.
Use the Create Version tool to create a version
To create a version using the Create Version geoprocessing tool, complete the following steps:
- On the Analysis tab, in the Geoprocessing group, click Tools
 to open the Geoprocessing pane.
to open the Geoprocessing pane. - In the Geoprocessing pane, search for and select Create Version.
- For the Input Workspace parameter, browse to and select the feature service workspace.
- For the Parent Version parameter, sde.DEFAULT is automatically populated.
This is the parent version for all named branch versions.
- For the Version Name parameter, type a unique version name.
- Choose one of the following options in the Access Permission parameter:
- Private
- Protected
- Public
- Click Run.