A hole in a polygon feature is a part of a multipart feature. To create a hole, finish the primary part and sketch the hole. Alternatively, you can split the feature and delete the part, or clip a hole using an existing overlapping feature. These tools are available in the Modify Features pane.
Continue sketching the feature
The Continue Feature tool  resumes sketching a selected feature. To create a hole, sketch a polygon part representing the hole inside the boundary of the unfinished polygon feature.
resumes sketching a selected feature. To create a hole, sketch a polygon part representing the hole inside the boundary of the unfinished polygon feature.
- On the Edit tab, turn off topology, choose your snapping preferences, and show the Modify Features pane.
- In the Manage Edits group, click the topology arrow and choose No Topology
 .
. - In the Snapping group, click the Snapping drop-down menu
 and enable your snapping preferences.
and enable your snapping preferences.To temporarily turn snapping off while you edit a feature, press and hold the spacebar.
- In the Features group, click Modify
 .
.
- In the Manage Edits group, click the topology arrow and choose No Topology
- Expand Reshape and click Continue Feature
 .
. - In the pane, click Select
 , and select a polygon feature.
, and select a polygon feature. If you select more than one feature, do one of the following:
- Click the feature to be modified.
- Right-click a feature in the tree view, and click Only Select This
 or click Unselect
or click Unselect  to remove features from the selection.
to remove features from the selection. 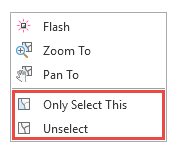
- Sketch the part representing the hole.
- To finish the feature, click Finish
 or press the F2 key.
or press the F2 key.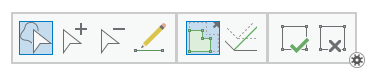
Split and delete the part
The Split tool  splits a feature into two or more features. To create a hole, sketch a closed polygon inside the feature and delete the resulting nested part.
splits a feature into two or more features. To create a hole, sketch a closed polygon inside the feature and delete the resulting nested part.
- On the Edit tab in the Features group, click Modify
 .
.The Modify Features pane appears.
- Expand Divide and click Split
 .
. The tool opens in the pane.
- To split editable features without selecting them, check Allow splitting without a selection in the pane and proceed to step 6.
- In the pane, click Active Select
 , and select the feature you want to modify.
, and select the feature you want to modify.The selection appears as a list in the pane, and the construction toolbar appears at the bottom of the map.

- To refine your selection, right-click a feature in the list and use the following commands on the context menu:
- Flash
 —Flashes the selected features in the map.
—Flashes the selected features in the map. - Zoom To
 —Zooms the view to the selected features.
—Zooms the view to the selected features. - Pan To
 —Pans the view to the selected features.
—Pans the view to the selected features. - Only Select This
 —Removes all other features from the selection.
—Removes all other features from the selection. - Unselect
 —Removes the feature from the selection.
—Removes the feature from the selection.
- Flash
- On the Edit tab in the Snapping group, enable your snapping preferences.
- Press and hold the Spacebar to temporarily turn snapping off.
- Create a closed splitting line that represents the hole in the feature using the tools on the construction toolbar.
As you create the splitting line, the x and y coordinates appear in the vertices table.
- To close and finish the cutting line, use one of the following methods:
- Snap to the first vertex of the cutting line or cross the first segment, right-click, and click Finish
 or press the F2 key.
or press the F2 key. - Create the last open vertex, right-click, and click Square and Finish.
The cutting line splits the selected feature, creating a nested feature that represents the hole.
- Snap to the first vertex of the cutting line or cross the first segment, right-click, and click Finish
- On the Edit tab, in the Selection group, click Select
 , and click the center of the feature that represents the hole.
, and click the center of the feature that represents the hole. - Do one of the following to delete the part:
- Press the Delete key.
- Right-click and click Delete
 .
. - On the Edit tab in the Selection group, click Delete
 .
.
The nested part is deleted, leaving a hole in the polygon.
Clip with an existing feature
The Clip tool  clips features using other features at a specified buffer distance. To create a hole, clip a feature using an overlapping feature representing the hole at a buffer distance of zero (0).
clips features using other features at a specified buffer distance. To create a hole, clip a feature using an overlapping feature representing the hole at a buffer distance of zero (0).
- On the Edit tab in the Features group, click Modify
 .
.The Modify Features pane appears.
- Expand Divide and click Clip
 .
.The tool opens in the pane.
- In the pane, click Select
 and select the overlapping feature you want to remove as a hole.
and select the overlapping feature you want to remove as a hole. This is the clipping feature and it must be on the same layer as the features you want to clip.
Caution:
All visible and editable layers are clipped.
- To refine your selection, use one of the following methods:
- On the map, click the Selection Chip
 drop-down arrow, hover over the features in the list, and click the item when it highlights on the map.
drop-down arrow, hover over the features in the list, and click the item when it highlights on the map. - In the pane, click an item in the list to flash it in the map, right-click the feature you want to edit, and click Only Select This
 on the context menu.
on the context menu.
Tip:
The selection chip is turned on and off in project Options.
- On the map, click the Selection Chip
- In the Buffer Distance text box, type 0 (zero).
- Click Discard
 .
. - Click Clip.
The selected feature splits the overlapping feature and is deleted, leaving a hole in the polygon.