You can edit a knowledge graph in a map or scene. You can edit a knowledge graph layer in the same manner as you edit the contents of a typical feature layer or stand-alone table.
Learn about editing spatial data
Once you have symbolized the knowledge graph layer and checked its status to ensure it is editable, you can edit the knowledge graph layer. Add entities and relationships to the knowledge graph, or modify existing entities and relationships, by editing the feature layers and tables associated with the entity types and relationship types represented by the knowledge graph layer.
Create a spatial entity
To create an entity for an entity type associated with a knowledge graph feature layer in the map, first open the Create Features pane. Click a feature template for the feature layer associated with the appropriate entity type. Click the forward arrow  next to the tool palette to define property values in the feature attribute table before creating the new entity. Finally, create a feature that defines the new entity.
next to the tool palette to define property values in the feature attribute table before creating the new entity. Finally, create a feature that defines the new entity.
- On the Edit tab, in the Features group, click Create
 .
.The Create Features pane appears.
- Click a feature template, and click the forward arrow
 .
.The Active Template for the feature template you clicked opens in the Create Features pane. The active template allows you to specify properties for the entities that will be created.
- In the feature attribute table for the active template, type the property values you want to apply to the new entity.
- On the status bar at the bottom of the map,
click Snapping
 and set your snapping preferences. To temporarily turn snapping off, press the Spacebar as you create the feature.
and set your snapping preferences. To temporarily turn snapping off, press the Spacebar as you create the feature. - Click the map and create the feature.
- For steps to create point features, see Create point and multipoint features.
- For steps to create polyline features, see Create polyline features.
- For steps to create polygon features, see Create polygon features.
- Right-click and click Finish
 or press the F2 key.
or press the F2 key.A new entity is created with the property values specified as part of the active template.
- When you finish defining entities, save your changes. On the Edit tab, in the Manage Edits group, click Save
 .
.The Save Edits dialog box appears.
- Click Yes to save your edits to the knowledge graph.
To learn more, see Save or discard edits.
Tip:
To edit an entity's property values after creating its feature, on the Edit tab, click Attributes  and select the entity's spatial feature.
and select the entity's spatial feature.
Create a nonspatial entity
You can create nonspatial entities in a map. For example, the map may include a spatial entity type represented as a knowledge graph feature layer where you need to add an entity but you don't yet know its location. Similarly, a nonspatial entity type can be represented in your map as a stand-alone table. In both cases, you can add a nonspatial entity by opening a table and adding a row.
- Expand a knowledge graph layer in the map's Contents pane, and open a table for an entity type or relationship type.
- Right-click a knowledge graph feature layer representing an entity that has associated spatial features and click Attribute Table
 .
. - Right-click a knowledge graph table representing a nonspatial entity type or relationship type and click Open
 .
.
The property values associated with the entity type or relationship type are displayed in the table.
- Right-click a knowledge graph feature layer representing an entity that has associated spatial features and click Attribute Table
- Click the Insert Rows button
 at the top of the table.
at the top of the table. - Type the Number of rows value to add to the table.
You can add a maximum of 1,000 rows at one time.
- Click Create or press Enter.
- When you finish defining the new entities, save your changes. On the Edit tab, in the Manage Edits group, click Save
 .
.The Save Edits dialog box appears.
- Click Yes to save your edits to the knowledge graph.
Update an entity's geometry
When you create an entity in the investigation view, it will have a null geometry. If you add an entity to a knowledge graph feature layer by adding a row to its attribute table, the new entity will also have a null geometry. You can replace a null geometry with a spatial feature using the Replace Geometry editing tool. Similarly, after creating an entity in the map, you can change its geometry using the same workflow.
- On the Edit tab in the Features group, click Modify
 .
.The Modify Features pane appears.
- Under the Reshape heading, click Replace Geometry. Click the appropriate feature editing tool.
The tool opens in the pane.
- In the pane, click Select
 and select the entity or entities you want to modify.
and select the entity or entities you want to modify.The selected entities are listed in the pane.
Tip:
Selection tools that appear in the pane with an active editing tool include additional functionality that can streamline your workflow. Using them to select features is the best practice. They inherit their selection methods from the active selection tool on the Edit tab.
To learn more, see Select features for editing.
- Edit the feature associated with the selected entity following the steps prescribed by the specific tool.
- To finish the feature, right-click and click Finish
 , or press the F2 key.
, or press the F2 key. - When you are finished modifying entities, save your changes. On the Edit tab, in the Manage Edits group, click Save
 .
.The Save Edits dialog box appears.
- Click Yes to save your edits to the knowledge graph.
Edit properties for existing entities
You can edit properties for spatial and nonspatial entities and relationships that are available in a map.
Edit properties for spatial entities
You can edit property values for existing entities by selecting their spatial features in the map. Open the Attributes pane  , and edit properties for one or more of the selected features at a time.
, and edit properties for one or more of the selected features at a time.
- On the Edit tab, in the Selection group, click Attributes
 .
.
- Click the Selection tab.
- Click the appropriate Select tool
 , and select features for the entities you want to edit.
, and select features for the entities you want to edit.Each selected feature in each map layer is listed at the top of the Attributes pane.
- Expand a knowledge graph layer in the Attributes pane to see the entities that were selected on the map. In the list, select one or more entities whose property values you want to edit.
- To update values for all selected entities in a knowledge graph layer, click the map layer's name in the pane.
- To select multiple entities and edit the same field with the same value, use the following keyboard shortcuts:
- To select multiple entities, press Ctrl while clicking the entities in the list.
- To select adjacent entities in the list, press Shift while clicking the first and last entities.
- Enable or clear Auto Apply.
- Check Auto Apply to apply your edits automatically when you press Enter.
- Uncheck Auto Apply to apply your edits when you click Apply. Edited fields are highlighted with a green vertical bar until you apply your changes.
- Click the Attributes tab to edit property values.
- Click the cell you want to edit, change the value, and press Enter.
- To change a date property using the calendar, click the cell and click Calendar
 . To enter the current date and time, click Today.
. To enter the current date and time, click Today.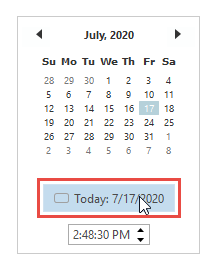
- To set a property that accepts null values to Null, right-click and click Set To '<Null>'.
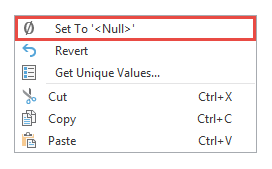
- To change a date property using the calendar, click the cell and click Calendar
- If Auto Apply is turned off, click Apply.
Optionally, to cancel the edited value, click Cancel.
Note:
If you do not apply or cancel your edits for the selected entities before switching the current map or scene, you are prompted to apply or cancel any uncommitted edits.
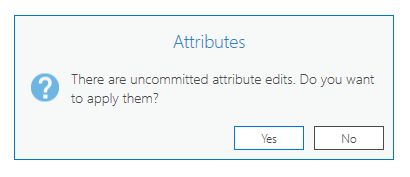
Edit properties for spatial and nonspatial entities
You can edit properties for spatial and nonspatial entities and relationships that are available in a map by opening their attribute tables.
Some properties are not editable in the table. This includes managed fields such as objectid and globalid, which are required for managing data. For an entity type that can have spatial features, the contents of the shape field can only be modified by editing the feature in the map. For relationship types, the fields that define the relationship between two entities, sourceGlobalID and targetGlobalID, can only be edited by editing the relationship itself.
You can use the Fields view to add properties to the entity type or relationship type.
- Expand a knowledge graph layer in the map's Contents pane, and open an attribute table for an entity type or relationship type.
- Right-click a feature layer representing an entity that has associated spatial features and click Attribute Table
 .
. - Right-click a table representing a nonspatial entity type or relationship type and click Open
 .
.
The property values associated with the entity type or relationship type are displayed in the table.
- Right-click a feature layer representing an entity that has associated spatial features and click Attribute Table
- Modify a property value in a cell in the table.
Learn about editing a value in a table cell
- Press Enter to apply your edits to the table.
The active cell moves down to the next row in the table and you can continue to make changes. The changes are not yet committed to the knowledge graph, so you can undo and redo your edits, as appropriate.
- When you are finished editing the properties, click Save Edits
 in the Manage Edits group, on the Edit tab.
in the Manage Edits group, on the Edit tab.
Delete spatial and nonspatial entities
You can delete spatial and nonspatial entities and relationships from a knowledge graph using the knowledge graph layers in a map. When an entity is deleted, any relationships in which the entity participates are also deleted.
Delete spatial entities
You can delete entities by selecting their spatial features in the map and deleting the selected features.
- On the Edit tab, in the Selection group, click the appropriate Select tool
 , and select features for the entities you want to delete.
, and select features for the entities you want to delete. - On the Edit tab, in the Features group, click Delete
 .
. - On the Edit tab, in the Manage Edits group, click Save Edits
 .
. - In the Save Edits message box, click Yes to save your changes to the knowledge graph.
Delete spatial and nonspatial entities and relationships
You can delete spatial and nonspatial entities from a map by opening their attribute tables.
- Expand a knowledge graph layer In the map's Contents pane, and open an attribute table for an entity type or relationship type.
- Right-click a feature layer representing an entity that has associated spatial features and click Attribute Table
 .
. - Right-click a table representing a nonspatial entity type or relationship type and click Open
 .
.
The property values associated with the entity type or relationship type are displayed in the table.
- Right-click a feature layer representing an entity that has associated spatial features and click Attribute Table
- Click the row header (the small gray square containing the row number) in the table adjacent to the record you want to select. To select consecutive records, click and drag.
- Press Ctrl while clicking additional records.
- Optionally, select a range of records in a table view. Click the first record in the desired range and press Shift key while clicking the last record in the range.
You can also click a record to select it and drag up or down to select a range of records.
- Click Delete Selection
 to delete the selected rows from the table and delete the corresponding entities or relationships from the knowledge graph.
to delete the selected rows from the table and delete the corresponding entities or relationships from the knowledge graph. - Click Save Edits
 in the Manage Edits group, on the Edit tab.
in the Manage Edits group, on the Edit tab. - In the Save Edits message box, click Yes to save your changes to the knowledge graph.