You can edit a knowledge graph in a link chart. You can create entities and relationships, delete entities and relationships, and edit properties of existing entities and relationships.
Create an entity
To create an entity, first open the Create Entities pane. Click an entity feature template for the link chart layer associated with the appropriate entity type. Click the forward arrow  next to the tool palette to define the entity's properties before creating the entity. Finally, create a feature that defines the new entity.
next to the tool palette to define the entity's properties before creating the entity. Finally, create a feature that defines the new entity.
- On the Edit tab in the Entities group, click Create
 .
.The Create Entities pane appears.
- Click an entity feature template, and click the forward arrow
 .
.The Active Template opens in the Create Entities pane.
- Type the property values you want to apply to the new entity.
- Click the link chart to create the new entity.
- When you are finished defining entities, save your changes. On the Edit tab, in the Manage Edits group, click Save
 .
.The Save Edits dialog box appears.
- Click Yes to save your edits to the knowledge graph.
To learn more, see Save or discard edits.
Tip:
To edit an entity's property values after creating it, on the Edit tab, click Attributes  and select the entity in the link chart.
and select the entity in the link chart.
Create a relationship
To create a relationship, first open the Create Entities pane. Click a relationship feature template for the link chart layer associated with the appropriate relationship type. Click the forward arrow  next to the tool palette to define property values before creating the relationship. Finally, create a feature that connects one entity to another, defining the new relationship.
next to the tool palette to define property values before creating the relationship. Finally, create a feature that connects one entity to another, defining the new relationship.
- On the Edit tab in the Entities group, click Create
 .
.The Create Entities pane appears.
- Click a relationship feature template, and click the forward arrow
 .
.The Active Template opens in the Create Entities pane.
- Type the property values you want to apply to the new relationship.
- In the link chart, click an entity to define it as the source of the relationship.
- Click an entity to define it as the target of the relationship.
The relationship is created and appears in the link chart as a line from the source entity to the target entity.
- When you are finished defining relationships, save your changes. On the Edit tab, in the Manage Edits group, click Save
 .
.The Save Edits dialog box appears.
- Click Yes to save your edits to the knowledge graph.
To learn more, see Save or discard edits.
Tip:
To edit a relationship's property values after creating it, on the Edit tab, click Attributes  and select the relationship in the link chart.
and select the relationship in the link chart.
Edit properties of entities and relationships
You can edit property values for existing entities and relationships by selecting them in the link chart. Open the Attributes pane  , and edit properties for one or more of the selected entities or relationships at a time.
, and edit properties for one or more of the selected entities or relationships at a time.
- On the Edit tab, in the Selection group, click Attributes
 .
.
- Click the appropriate Select tool
 , and select the entities or relationships you want to edit.
, and select the entities or relationships you want to edit.Each selected item in each link chart layer is listed at the top of the Attributes pane.
- Expand a layer in the Attributes pane to see the entities or relationships that were selected. In the list, select one or more entities or relationships whose property values you want to edit.
- To update values for all selected items, click the layer's name in the pane.
- To select multiple entities and edit the same field with the same value, use the following keyboard shortcuts:
- To select multiple items, press Ctrl while clicking the entities or relationships in the list.
- To select adjacent items in the list, press Shift while clicking the first and last entities or relationships.
- Check or uncheck Auto Apply.
- Check Auto Apply to apply your edits automatically when you press Enter.
- Uncheck Auto Apply to apply your edits when you click Apply. Edited fields are highlighted with a green vertical bar until you apply your changes.
- Click the Attributes tab to edit property values.
- Click the cell you want to edit, change the value, and press Enter.
- To change a date property using the calendar, click the cell and click Calendar
 . To enter the current date and time, click Today.
. To enter the current date and time, click Today.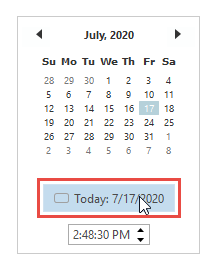
- To set a property that accepts null values to Null, right-click and click Set To '<Null>'.
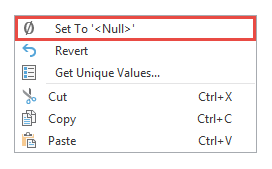
- To change a date property using the calendar, click the cell and click Calendar
- If Auto Apply is turned off, click Apply.
- To cancel the edited value, click Cancel.
Note:
If you do not apply or cancel your edits for the selected entities or relationships before switching to a map or an investigation, you are prompted to apply or cancel any uncommitted edits.
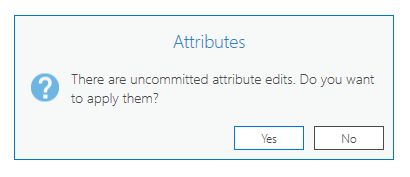
Delete entities and relationships
After selecting entities and relationships in a link chart, you can permanently delete them from the knowledge graph if they are no longer needed in any aspect of your investigation.
If you want to remove the selected entities and relationships from the link chart without permanently deleting them, use the Remove button  instead.
instead.
Learn about removing graph items from a link chart
There are some important details to remember when deleting content from a link chart.
- When one relationship is selected, only the selected relationship is deleted. The origin and destination entities in the relationship are not deleted.
- If one relationship group is selected, all individual relationships that participate in the group are deleted.
- When one entity is selected, any relationship associated with the entity is also deleted, even if the relationship is not present in the link chart. A relationship must have both an origin and a destination entity in the knowledge graph.
- If one entity group is selected, all individual entities that participate in the group are deleted, along with all relationships and relationship groups associated with those entities.
To delete entities and relationships as you work with a link chart, complete the following steps:
- On the Edit tab, in the Selection group, click the appropriate Select tool
 , and select the entities or relationships you want to delete.
, and select the entities or relationships you want to delete. - In the Entities group, click Delete
 .
.The selected entities and relationships are removed from the active link chart and deleted from the knowledge graph.
Note:
These edits are cached locally until they are saved or discarded. Other people working with the same knowledge graph won't see your changes until you save your edits. They might have to restart ArcGIS Pro to refresh their local cache and see these changes. - When you are finished, save your changes. On the Edit tab, in the Manage Edits group, click Save
 .
.The Save Edits dialog box appears.
- Click Yes to save your edits to the knowledge graph.
To learn more, see Save or discard edits.
The deleted entities and relationships no longer appear in any open link charts, maps and scenes, or investigations where they were previously included.
If grouped entities in an entity group are deleted, the count on the entity group instantaneously decreases accordingly. Similarly, the count on a relationship group is instantaneously decreased if grouped relationships are deleted.