When browsing for BIM data in the catalog view or the Catalog pane in ArcGIS Pro, you can view file properties for these data files that can give you insight into the contents, completeness of the coordinate system information, and how to successfully position BIM data. For example, BIM files may contain street address information that you can use to start the georeferencing process when the coordinates of a BIM model are created with a relative origin.
Information regarding the file's relationship to other files can be assessed by reviewing any externally linked model files. This information can help you anticipate whether a file you add to ArcGIS Pro will include all the information you expect.
The BIM file properties are displayed by selecting the Properties option from the context menu for a file item in the Catalog pane. A dialog box with multiple options displays the various property categories.
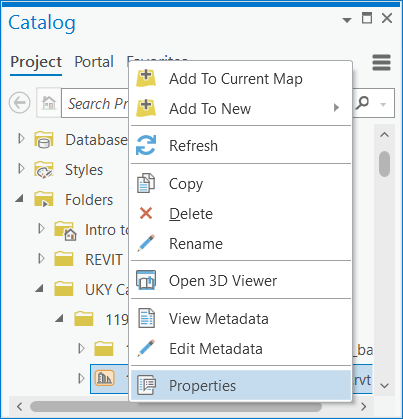
The various properties are described below.
General
The General tab displays a thumbnail image of the file's contents if one is available. Expand File Properties to view information specific to the file. Additional expandable groups are Spatial Reference, World File Transformation, and Cloud Source.
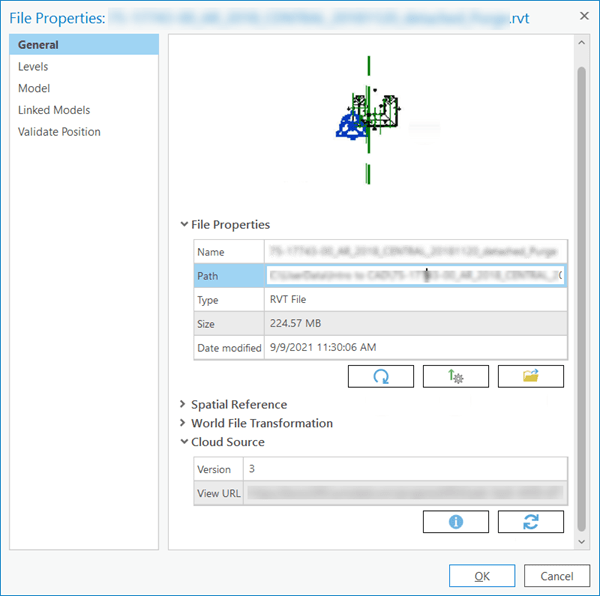
File Properties
The File Properties information includes buttons that perform tasks related to the management and inspection of the selected BIM file.
The following table describes the elements on the General tab:
| Element | Description |
|---|---|
Reload button | Reload the file into ArcGIS Pro. The feature layers are updated in the current map with content from the file. |
Upgrade button | Upgrade to the latest supported version. Upgrade an .rvt file to the latest version supported by ArcGIS Pro and save it to the disk. This will improve future loading performance. |
Open with default application button | Open with the default application. The file opens in the application associated with the file extension of the BIM file on the current system if one exists. |
Spatial Reference
The assigned coordinate system information for the model is displayed. If the file does not have a designated coordinate system, Unknown Coordinate System is assigned automatically so the data can be drawn. It is recommended that you assign an appropriate coordinates system before using BIM data in ArcGIS Pro. For more information regarding the state of the coordinate system information, see the Validate Position section below.
World File Transformation
The world file transformation information for the model is displayed. This information is used to define the coordinate transformation that moves, scales, and rotates the position of the model n the assigned coordinate system. For more information regarding the state of the world file transformation information, see the Validate Position section below.
Cloud Source
When a model is downloaded from a BIM cloud connection, you can get information about the status of the file in the cloud data repository and also refresh the file with a more recent version of the file.
| Button | Description |
|---|---|
Cloud repository file information button | When a BIM file is downloaded from a BIM cloud connection Click the Information button in the Cloud Source group to view BIM cloud connection information regarding version and history. |
Cloud repository file refresh download button | When a BIM file is downloaded from a BIM cloud connection, click the Refresh button in the Cloud Source group to update a file from the BIM cloud connection. This downloads the latest version and updates the data in the current ArcGIS Pro session. |
Source
The Source tab is available when the file properties are accessed from a feature class of a BIM workspace .
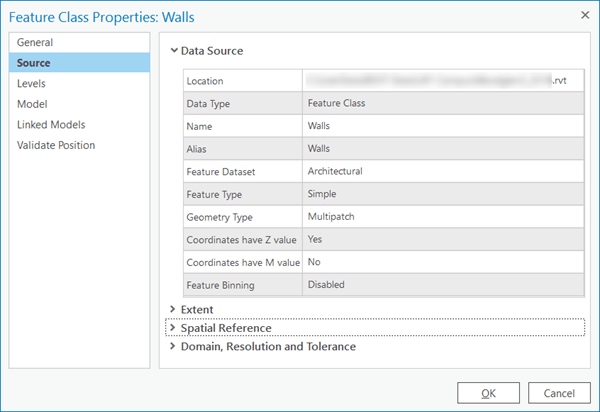
This includes information about the data source, geometric extent, spatial reference, domain, resolution, and tolerance.
Levels or Storeys
The Levels tab for .rvt files and the Storeys tab for .ifc files include a list of vertical building floors, or named elevations, included in the file. For .rvt files, a check box indicates whether the named level is considered the floor of a building structure. This designation is an option for the author of the BIM file.
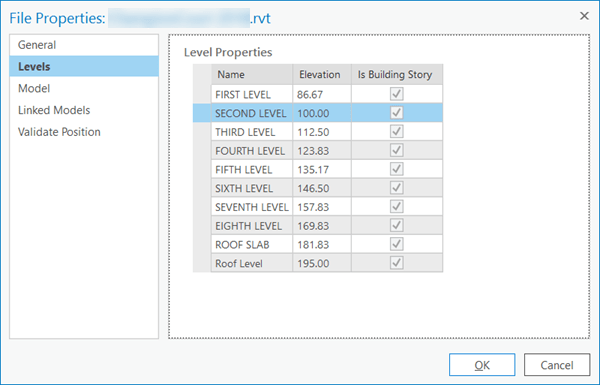
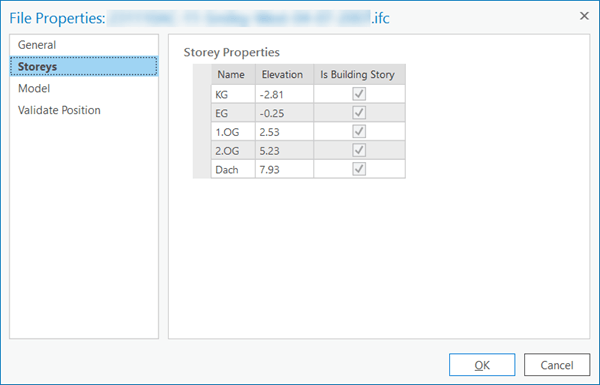
Model
The Model tab includes BIM model information that is organized into groups.
The Model Properties group includes file information from the authoring software. The read-only Project Address property may include information that can be used as the suggested location on the Validate Position tab described below.
The Display Unit System property can be instructive in the assignment of a coordinate system with the appropriate linear units. The linear units of the model and the linear units of the assigned coordinate system must match.
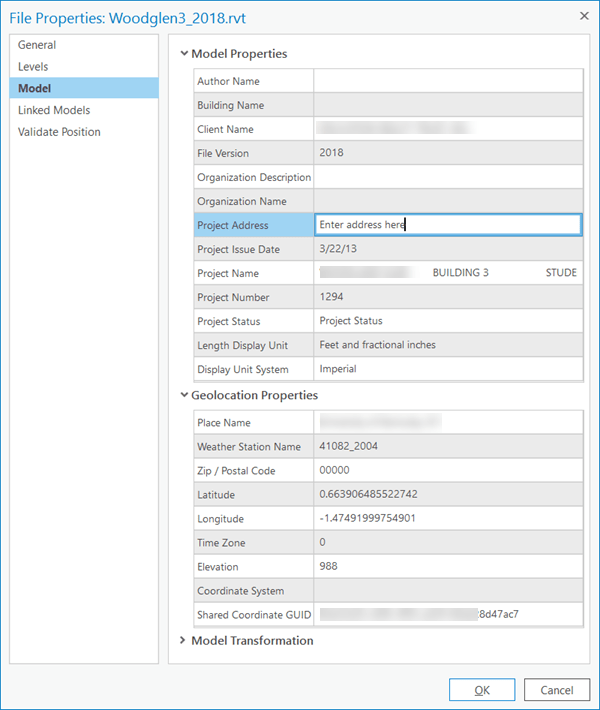
The Geolocation Properties group includes geospatial information from the model authoring software that can help to determine the intended global position of the data.
The Model Transformation group includes numeric coordinate vector transformation information if there is an included world file. More information and options to modify the model transformation information is included in the Validate Position section below.
Linked Models
The Linked Models tab includes a list of models that are linked to the current file through the authoring software. ArcGIS Pro does not automatically include these externally linked files when the data is added as features to a map or scene. The list of linked files is included for your reference to better understand the data in its original context. If the file types are supported ,you can add the files separately to ArcGIS Pro.
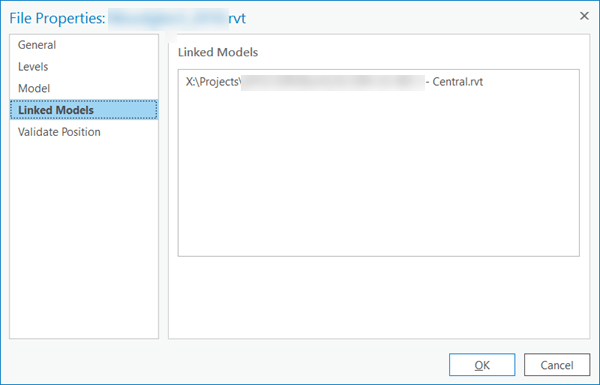
Validate Position
The Validate Position tab displays the status of the BIM file's geospatial position information. Various status messages are displayed to alert you to current information, any missing information, or possible issues. A status message may include actions as buttons to help guide you in the mitigation of an error. Warnings can help you improve the initial placement of the BIM model in ArcGIS Pro.
The purpose of the actions are not to create a precise location, but to help you understand the current positioning information locate the file close to where it should be before adding it to ArcGIS Pro. BIM files may already be positioned accurately or the file may require georeferencing after you add it to ArcGIS Pro.
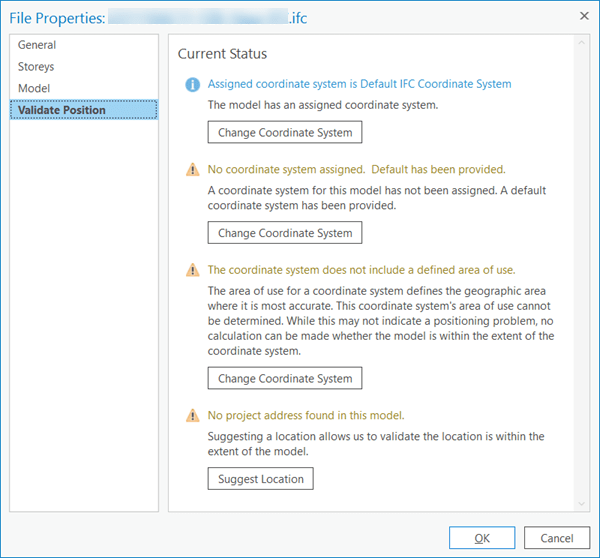
Status messages
Status messages are generated to report the assigned coordinate system (.prj file) and any coordinate transformation world file (.wld3). A validation process is conducted based on the defined area of use of the assigned coordinate system and the coordinates of the data in the BIM file. This area of use is the geographic area where the coordinate system is the most accurate. Although the coordinate system can be used for data where the coordinates of the data are outside this area, it is not recommended. Data that falls outside this area of use may indicate that the coordinates of the data need to be transformed with a world file, or that a more appropriate coordinate system should be assigned.
Assigned coordinate system
The validation process lists the assigned coordinate system of the BIM file.
The Default IFC and RVT coordinate systems are analogous to the undefined coordinate system for CAD files. This coordinate system is automatically generated when no valid .prj file is detected. This default coordinate system allows the data to be drawn in ArcGIS Pro without failing. This coordinate system is never appropriate for the data and should be replaced by an appropriate coordinate system. A projected coordinate system (PCS), where the coordinate system's area of use covers the intended location of the BIM data, is recommended.
If the BIM data was authored using coordinates of a valid coordinate system, the assignment of that coordinate system is all that is needed to properly position BIM data in ArcGIS Pro. An assigned .prj has the same name as the BIM file with the .prj file extension. For BIM data drawn using coordinates of a projected coordinate system, all that is required is to assign the proper .prj file. Use the Change Coordinate System button to assign or change the coordinate system.
If the assigned coordinate system is a geographic coordinate system (GCS), a warning appears. GCS are uncommon and not recommended for BIM data. This is a warning message; no immediate action is required.
Area of use
A coordinate system's area of use is used in the position validation calculation. The term area of use refers to the suggested geographic extent of the coordinate system. Data should fit within this area. Data that falls outside this geographic area is not recommended. The area of use is compared to the BIM data's coordinates. Data that falls within the area of use means an appropriate coordinate system is used. Data outside the area of use may signal that you should assign a more appropriate coordinate system for the data, or that the data coordinates should be transformed to match the assigned coordinate system by creating a world file.
Suggested location
The suggested location is initially populated from the Project Address property of a BIM file if it exists. You can inspect the Project Address property on the Model tab. If the address is missing or to suggest a different location, set the suggested location using the Suggest Location button. The suggested location is used to identify a geographic location based on the selected locator.
The Transform to Suggested Location button, which creates a world file from the suggested location, uses the geographic point returned from the selected locator as the basis for creating a .wld3 file. This modified position may require additional adjustment using the georeferencing tools in ArcGIS Pro but provides the means to position the data close to its final intended location.
A warning is provided when the point calculated from the suggested location is outside the approximated extent of the BIM data. A distance is also provided to give context to the comparison. The warning is provided as information. A suggested location outside the approximate extent of the BIM data is acceptable, since the model's location is an approximation and the geographic location calculated from the suggested location may be an approximate location as well. The listed distance informs you how close the BIM data is to the point. If the distance is significant this may signal that you should transform the data using the suggested location\, or use a more precise suggested location such as a street address rather than a city name, for example.
Action buttons
Action buttons are provided with the various status messages. The buttons can be used to improve the initial placement of a BIM file in ArcGIS Pro.
Change Coordinate System
Use this button to change the assigned coordinate system. This action uses the defined projection interface that allows you to search for and select a coordinate system definition, and saves a .prj file with the appropriate name to the same file folder as the BIM file. You must have read-write access to this folder to save the resulting .prj file.
Suggest Location
The suggested location action requires an open map or scene. The action uses the locator user interface for you to provide an address or place name and select the locator to use to establish a geographic location. You can use the Transform to Suggested Location button to create a .wld3 file that repositions the BIM model to the geographic point returned by this action.
Transform to Suggested Location
This action creates a .wld3 file with the anchor point of the model located at the geographic position in the assigned coordinate system returned by the selected locator using the input string of the current suggested location. The initial value of the suggested location is read from the Project Address property of the BIM model. You can set the Suggested Location value using the Suggest Location button. The resulting transformation is unlikely to be the actual location of the building but is a good starting point for future georeferencing of the BIM data in ArcGIS Pro. If the suggested location is a street address, you will be closer to the final position than if the suggested location was the name of the city. To remove the .wld3 file that is created, delete it from the data file folder.




