As you explore and analyze the content of an investigation, you can create, modify, and delete the entities and relationships in its knowledge graph and the entity types and relationship types in its data model. The owner of the knowledge graph can always edit its content. Other users can also edit its content if they have sufficient privileges and editing is enabled for the knowledge graph in the ArcGIS Enterprise portal.
Create an entity type
If your knowledge graph doesn't have an entity type that suits the information you want to define, you can create an entity type to capture it.
- Open an investigation.
- On the Investigation tab on the ribbon, in the Types group, click New
 .
. - Click New Entity Type
 .
.The New Entity Type dialog box appears.
- In the Name text box, type the entity type name.
Note:
Only ASCII alphanumeric characters can be used in the entity type name.
- Click the Spatial Type drop-down list and click the type of spatial feature that will be associated with this entity type. Click Nonspatial if the entity type is not associated with spatial information.
Only one type of spatial feature can be associated with each entity type. You can't change the type of spatial feature later. For example, once an entity type has been defined as nonspatial you can't change it and allow entities to have associated point features.
- Click OK.
The new entity type is created in the knowledge graph and appears in the Entity Types list in the Contents pane. An entity  representing the new entity type is created and displayed in the contents list.
representing the new entity type is created and displayed in the contents list.
Tip:
You can create an entity type from the investigation's Contents pane. Right-click Entity Types  and click New Entity Type
and click New Entity Type  .
.
Create an entity
You can create a new entity of a specific type in the investigation. A new entity created in this manner won't have a spatial feature, if one can be provided for this entity type.
- On the Investigation tab on the ribbon, in the Entities group, click New
 .
. - Find the type of entity you want to create.
- Scroll in the list until you find the appropriate entity type.
- Click in the Search text box and start typing the name or a portion of the name of the type of entity you want to create. As you type, the entity type list is filtered automatically to show similarly named entity types.
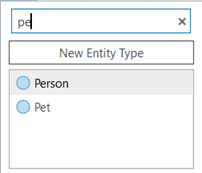
- Double-click the entity type in the list.
A new entity
 is created for the selected entity type. The investigation is updated automatically to display and select the new entity in the contents list.
is created for the selected entity type. The investigation is updated automatically to display and select the new entity in the contents list.
Tip:
You can create an entity from the investigation's Contents pane. Right-click an entity type and click New Entity  .
.
As you filter the list to find the entity type you want to create in the New Entity control, if the entity type you want doesn't exist you can create it by clicking the New Entity Type button on the control. The button is enabled if the name you typed does not match an existing type in the data model.
Create a relationship type
If your knowledge graph doesn't have a relationship type for the associations you observe between entities, you can create a relationship type to capture this information.
- Open an investigation.
- On the Investigation tab on the ribbon, in the Types group, click New
 .
. - Click New Relationship Type
 .
.The New Relationship Type dialog box appears.
- Type a name for the relationship type in the Name text box.
Note:
Only ASCII alphanumeric characters can be used in the relationship type name.
- Click OK.
The new relationship type  is created in the knowledge graph. Unlike with new entity types, a new instance of the relationship is not created by default. Initially, you will only be able to see the empty relationship type in the Contents pane on the Data Model tab
is created in the knowledge graph. Unlike with new entity types, a new instance of the relationship is not created by default. Initially, you will only be able to see the empty relationship type in the Contents pane on the Data Model tab  in the Relationship Types list
in the Relationship Types list  .
.
Tip:
You can create an relationship type from the investigation's Contents pane. Right-click Relationship Types  and click New Relationship Type
and click New Relationship Type  .
.
Create a relationship
A relationship connects two entities. Relationships can only be defined in one direction—from a source entity to a target entity. Therefore, the direction of the relationship must be defined when the relationship is created.
You can create relationship types and new entity types during the process of defining a new relationship.
Create a relationship of an existing type between existing entities
The most straightforward process is to create a new instance of a given relationship between two entities that already exist. For example, if you have already defined the Person entity type, the Vehicle entity type, and the HasVehicle relationship type, creating a new HasVehicle relationship is a matter of connecting entities belonging to those types.
If the required Person and Vehicle entities already exist, you can search for and select them when you create the relationship.
- Browse or search the investigation's content to locate one of the entities that participates in the relationship.
For example, to define a HasVehicle relationship between a Person entity and a Vehicle entity, start by finding the appropriate Person entity in the investigation.
- Click the entity
 in the contents list or search results to select it.
in the contents list or search results to select it. - Click the Relationships tab on the details panel to see relationships previously defined for the selected entity.
- Click the Add button
 .
.A new empty relationship is added at the bottom of the list.
- Click in the Relationship column and double-click the appropriate relationship type in the list.
For example, to define a HasVehicle relationship between a Person entity and a Vehicle entity, click HasVehicle in the list. If you don't see the relationship you want in the list, start typing the relationship name.
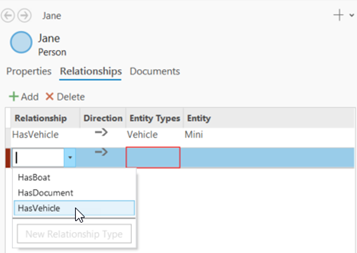
If the control listing the existing relationship closes, you can open it again by clicking the drop-down arrow in the Relationship column. Press Tab to move to the next column using the keyboard.
- By default, the direction of the relationship is set to be from the entity selected in the investigation's contents list to another entity—the value in the Direction column is set to Forward
 . To change the direction of the relationship, click the drop-down list and click Backward
. To change the direction of the relationship, click the drop-down list and click Backward  .
. In the stated example, if you selected a Person entity in the investigation and you want to define a HasVehicle relationship to an existing Vehicle entity, the direction should remain Forward
 . However, if the entity selected in the investigation was a Vehicle, you can still define a HasVehicle relationship by reversing the direction.
. However, if the entity selected in the investigation was a Vehicle, you can still define a HasVehicle relationship by reversing the direction. - Press Tab or click the drop-down arrow in the Entity Types column to specify the type for the other entity that participates in the relationship.
A control for selecting an existing entity type appears.
- Click the appropriate entity type in the list to select it.
For example, to define a HasVehicle relationship where a Person entity is selected in the investigation, click the entity type Vehicle in the list.
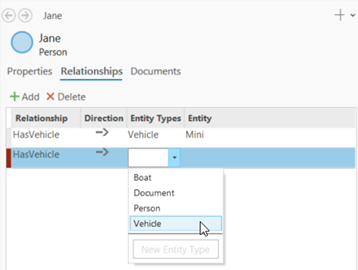
- Press Tab or click in the Entity column.
The Search control appears
- Search for the existing entity that is the target of the relationship.
Start typing the display name or text from a property value that allows you to search for to search its content. Type a complete word or type a partial word and an asterisk (*). Numbers stored in a property with the Text data type can also be used to search by providing a partial number and an asterisk.
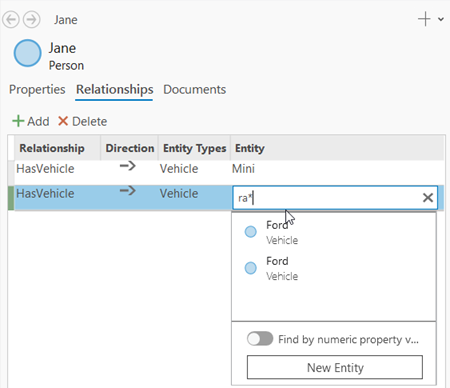
Click the Find by numeric property values toggle and click in the Search text box. Type a complete number.
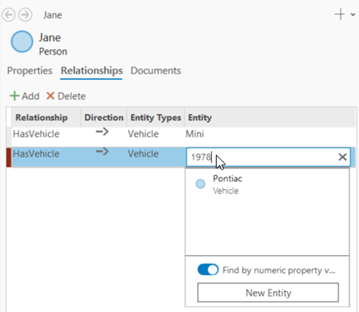
Note:
You can't search for an entity by date.
The existing entities of the specified entity type are searched to locate entities with property values that match or partially match the word or number you typed. Matching entities appear in the list.
- Scroll down in the list of entities. Hover over an entity returned by the search to evaluate its properties and determine which is the entity that participates in the relationship.
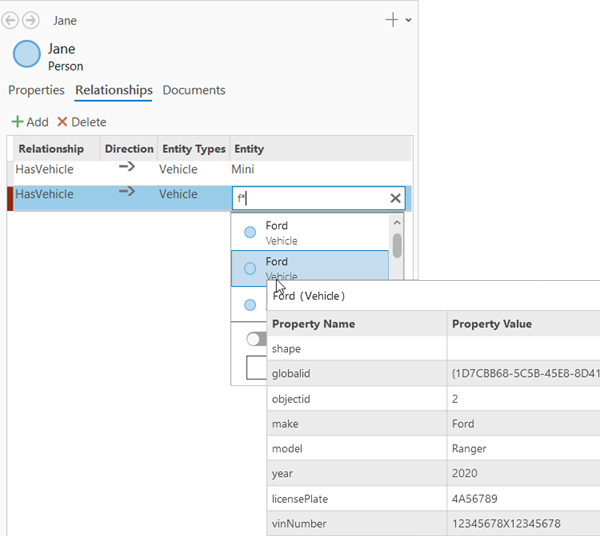
- Click the existing entity in the list.
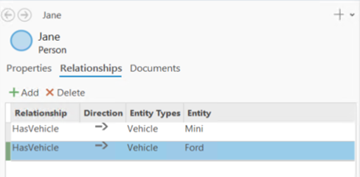
- Click Apply.
The new relationship
 is created in the knowledge graph.
is created in the knowledge graph.
Create a relationship of a new type to a new entity type
You can adjust the knowledge graph's data model as you discover and define new information. Suppose the Person entity type is created and a specific Person entity is defined as part of your investigation. You learned the person has a dog, but you don't have a Pet entity type defined or a HasPet relationship type. You can create the new relationship type and entity type in the process of creating this new relationship.
- Browse or search the investigation's content to locate the entity
 for which a new relationship will be created.
for which a new relationship will be created.For example, to define a new HasPet relationship, start by finding the appropriate Person entity in the investigation.
- Click the entity
 in the contents list or search results to select it.
in the contents list or search results to select it. - Click the Relationships tab on the details panel to see relationships previously defined for the selected entity.
- Click the Add button
 .
.A new empty relationship is added at the bottom of the list. A control for selecting existing relationship types appears.
- Type a name for the new relationship type in the Relationship column, for example, HasPet.
- Click New Relationship Type at the bottom of the relationship types list.
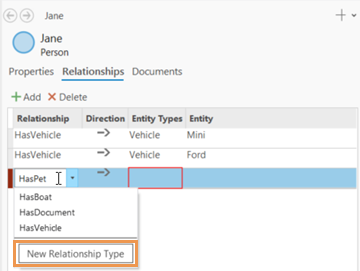
The New Relationship Type dialog box appears.
- In the Name text box, edit the relationship type name, if necessary.
Note:
Only ASCII alphanumeric characters can be used in the relationship type name.
- Click OK.
Any pending edits must be saved or discarded before the relationship type is created. If edits are pending, a message appears at the top of the New Relationship Type dialog box. The OK button remains unavailable until you click the Save Edits button
 or Discard Edits button
or Discard Edits button  in the message.
in the message.A Modify Relationship Type button
 appears next to the new relationship type name. You can click in the Relationship column and click this button at any time before you click Apply to rename the new relationship type.
appears next to the new relationship type name. You can click in the Relationship column and click this button at any time before you click Apply to rename the new relationship type. - Press Tab twice.
An asterisk appears next to the name of the new relationship type to indicate it hasn't been created yet in the knowledge graph.
- Specify the appropriate direction for the relationship in the Direction column.
In this example, the person is the source of the HasPet relationship and the pet is the target of the relationship—set the direction to Forward
 .
. - Click in the Entity Types column.
A control for selecting an existing entity type appears.
- Type a name for the new entity type in the Entity Types column.
For example, type Pet.
- Click New Entity Type at the bottom of the entity types list.
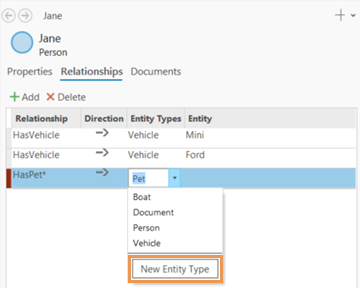
The New Entity Type dialog box appears.
- In the Name text box, edit the entity type name, if necessary.
Note:
Only ASCII alphanumeric characters can be used in the entity type name.
- Click the Spatial Type drop-down list and click a suitable geometry type for these entities, or identify the entity type as Nonspatial.
- Click OK.
A Modify Entity Type button
 appears next to the new entity type name. You can click in the Entity Types column and click this button at any time before you click Apply to rename the new entity type or change its spatial type.
appears next to the new entity type name. You can click in the Entity Types column and click this button at any time before you click Apply to rename the new entity type or change its spatial type. - Press Tab twice.
An asterisk appears next to the name of the new entity type to indicate it hasn't been created yet in the knowledge graph. The Entity column shows the text (New Entity) to indicate a new entity must be defined for the new entity type.
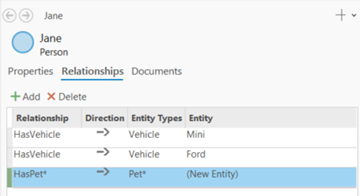
- Click Apply.
The new relationship type and new entity type are created in the knowledge graph. A new default entity is created for the new entity type, and a new relationship is created between the entity selected in the investigation and the default entity.
- Hover over the default value that appears in the Entity column, the entity's globalid value, and click the Open button
 that appears.
that appears.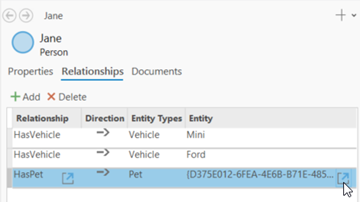
The details panel is updated to show the default Pet entity that was created. Define the relevant properties for this new entity, such as the name of the pet and the date it was acquired by the person.
At any time, you can click the Back button
 to go back to the original entity that is selected in the contents list.
to go back to the original entity that is selected in the contents list.
Modify properties of an entity type or relationship type
By default, an entity type and a relationship type will have a few properties that uniquely identify each entity or relationship. If the entity type was defined to include spatial features, there is also a property in which the entity's geometry can be specified. You can add and edit properties to capture more information, and delete properties that are no longer needed.
Modify properties in the Fields view
You can edit properties of an entity type or relationship type with the Fields view in the same way that you edit fields for a feature class or relational database table.
Learn more about the Fields view
- Browse to the investigation in the Catalog pane or the catalog view.
- In the Catalog pane, on the Project tab, double-click Investigations
 .
. - In a catalog view, click Investigations
 in the Contents pane.
in the Contents pane.
- In the Catalog pane, on the Project tab, double-click Investigations
- Browse to the investigation's knowledge graph
 .
. - Double-click the Entity Types or Relationship Types knowledge graph folder
 in the catalog view's contents list or in the Catalog pane.
in the catalog view's contents list or in the Catalog pane.The entity types
 or relationship types
or relationship types  defined in the knowledge graph are listed.
defined in the knowledge graph are listed. - Right-click the entity type
or relationship type to which you want to add a property, point to Data Design, and click Fields
 .
.The Fields view opens, showing the current set of properties for the entity type or relationship type.
- Click in the empty row at the bottom of the grid to add a new property. Type a name for the property in the Field Name column for the new row. Click the drop-down list in the Data Type column to define its data type.
Note:
Only ASCII alphanumeric characters can be used in the property name.
- Modify an existing property by changing its name, for example, by double-clicking in the Field Name column of the grid and typing a new name.
- To delete a property, select the row that defines the property in the grid. On the Fields tab on the ribbon, in the Clipboard group, click the Delete button
 .
.If you delete a property from an entity type or a relationship type, all values currently stored in that property are also deleted.
- If there are previous knowledge graph edits that haven't been saved, a message appears at the top of the Fields view
 . Click Save Edits
. Click Save Edits  or Discard Edits
or Discard Edits  in the message before continuing.
in the message before continuing. - When you finish changing the properties of the entity type or relationship type, click the Save button
 on the Fields tab, in the Changes group.
on the Fields tab, in the Changes group.
Add properties in an investigation
As you explore the investigation's content, you can add properties to an entity type or relationship type to capture additional information.
- In the investigation's Contents pane, click the entity type or relationship type
to which you want to add a property.
The first entity or relationship in the contents list is selected automatically.
- If the details panel isn't open, click the Show/Hide Details Panel button
 in the top corner of the investigation's contents list to show the details panel.
in the top corner of the investigation's contents list to show the details panel. - On the details panel, click the Properties tab.
The properties of the selected entity or relationship are listed.
- Click the Add button
 .
.A new property is added at the bottom of the list with the default name Property.
- Click in the Name column and type a new name for the property, and press Tab twice.
Note:
Unicode characters can be used in the property name with some restrictions.
- New properties have the Text data type
 by default. Press Enter to accept Text as the data type. To specify a different data type for this property, use the arrow keys to select the appropriate data type for the information the property will store and press Enter.
by default. Press Enter to accept Text as the data type. To specify a different data type for this property, use the arrow keys to select the appropriate data type for the information the property will store and press Enter. - If you want to provide a value in this property for the selected entities, press Tab, and type a suitable value.
The text box validates the information you provide according to the property's data type. For example, if you specify the Integer data type
 , values such as real numbers or text will not be saved in this property.
, values such as real numbers or text will not be saved in this property. - Press Enter to complete the process of defining the new property.
- Any pending edits must be saved or discarded before the property is created. If edits are pending, a message appears at the top of the details panel. The Apply button remains unavailable until you click the Save Edits button
 or Discard Edits button
or Discard Edits button  in the message.
in the message. - Continue to add and modify the properties.
- Click Apply to save your changes.
All changes are saved to the knowledge graph.
Edit property values in an investigation
You can edit properties for the selected entities or relationships in the investigation. When you create an entity, you can edit its properties immediately. However, you can also create many entities of a given type at once, and then edit properties for a group of selected entities later.
For example, if several people were seen in the same place at the same time, you can add many Person entities to your investigation first. Then, select all of the new Person entities and provide the date they were seen. Afterwards, you can enter the name of each Person one entity at a time.
Similarly, you can edit the properties for many selected relationships at once.
- If the details panel isn't open, click the Show/Hide Details Panel button
 in the upper corner of the investigation's contents list to show the details panel.
in the upper corner of the investigation's contents list to show the details panel. - Select the entities or relationships you want to edit.
- Click an entity
 or relationship
or relationship  you want to edit. If you want to edit additional items at the same time, press Ctrl and click other entities or relationships to select them.
you want to edit. If you want to edit additional items at the same time, press Ctrl and click other entities or relationships to select them. - Click in the contents list to select an entity
 or relationship
or relationship  you want to edit. Press Shift as you use the arrow keys to select additional adjacent entities or relationships you want to edit at the same time.
you want to edit. Press Shift as you use the arrow keys to select additional adjacent entities or relationships you want to edit at the same time.
- Click an entity
- On the details panel, click the Properties tab.
Properties for the selected entities or relationships are listed.
- Click in the Value column for a property, or press F2.
- Type a suitable value for the current property, and press Enter.
The text box validates the information you provide according to the property's data type. For example, if you specify the Date data type
 , values such as plain text will not be saved in this property.
, values such as plain text will not be saved in this property. - If you need to remove a property value from all selected entities or relationships, click the property in the list and click Clear
 .
.The appearance of the property name and its value change to show a strikethrough of the name and its existing value. When your changes are applied, the property values are cleared in the knowledge graph.
- Click Apply.
Your changes to the selected entities or relationships are saved in the knowledge graph. Properties that were defined are created in the knowledge graph. Property values that were defined are saved to the selected entities and relationships. Property values that were cleared are removed from the selected entities and relationships in the knowledge graph.
Delete properties in an investigation
You can delete properties from an entity type or relationship type if they are no longer needed.
- In the investigation's Contents pane, click the entity type
 or relationship type
or relationship type  from which you want to delete a property.
from which you want to delete a property. - On the details panel, click the Properties tab.
The properties of the selected entities or relationships are listed.
- Click the property you want to delete in the list.
- Click Delete
 .
.A Delete Property message box appears to confirm you want to proceed with this operation, which can't be undone.
- If there are previous knowledge graph edits that haven't been saved, a message appears in the Delete Property message box. Click Save Edits
 or Discard Edits
or Discard Edits  in the message before continuing.
in the message before continuing. - In the Delete Property message box, click Delete to confirm you want to delete the property.
Save knowledge graph edits
As you make changes to a knowledge graph's data model and content, you can choose to either discard them or make them permanent.
To learn more, see Save or discard edits.
Save your edits
Follow the steps below to make the changes to your knowledge graph permanent.
- On the Investigation tab on the ribbon, in the Manage Edits group, click Save Edits
 .
.The Save Edits dialog box appears.
- To turn this dialog box off, check Don’t show this dialog again.
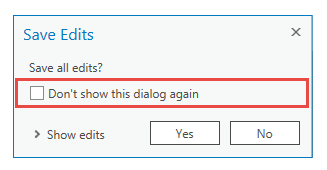
Subsequent clicks of this command will save your edits and not show the dialog box.
- In the Save Edits dialog box, click Yes to proceed or click No to close the dialog box and not save your edits.
Discard your edits
Follow the steps below to undo your changes to the knowledge graph.
- On the Investigation tab on the ribbon, in the Manage Edits group, click Discard
 .
.The Discard Edits dialog box appears.
- To turn this dialog box off, check Don’t show this dialog again.
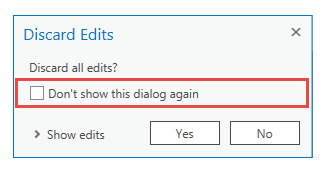
Subsequent clicks of this command will discard your edits and not show the dialog box.
- In the Discard Edits dialog box, click Yes to proceed or click No to close the dialog box and not discard your edits.
Delete entities and relationships
You can delete entities and relationships that are no longer needed from the knowledge graph. When an entity is deleted, any relationships in which the entity participated are also deleted automatically.
If you delete all remaining entities in an entity type, or all relationships in a relationship type, the entity type or relationship type will no longer appear in the Entity Types  or Relationship Types
or Relationship Types  lists in the investigation's Contents pane when you are using the By Type tab
lists in the investigation's Contents pane when you are using the By Type tab  . Entity types and relationship types for which there are no entity or relationship instances are still visible in the Contents pane on the Data Model tab
. Entity types and relationship types for which there are no entity or relationship instances are still visible in the Contents pane on the Data Model tab  .
.
Learn more about exploring entity and relationship types
Delete items in the investigation's contents list
While exploring a knowledge graph's content in an investigation, you can delete entities and relationships that are no longer needed.
- Browse or search the investigation's content to identify the entities and relationships you want to delete.
- Use one of the following methods to select the appropriate entities and relationships in the investigation's contents list or search results.
- Click an entity
 or relationship
or relationship  you want to delete. You can select additional entities or relationships by pressing Ctrl and clicking them in the list.
you want to delete. You can select additional entities or relationships by pressing Ctrl and clicking them in the list. - Click in the list to select an entity
 or relationship
or relationship  you want to delete. Press Shift and use the arrow keys to select additional adjacent entities or relationships that you want to delete.
you want to delete. Press Shift and use the arrow keys to select additional adjacent entities or relationships that you want to delete.
- Click an entity
- Right-click the selected entities and relationships and click Delete
 .
.The selected entities and relationships are deleted in the knowledge graph. When an entity is deleted, any relationships in which it participated are also deleted.
Delete a specific entity's relationships
While updating a specific entity's information, you can delete relationships in which the entity participates.
- Select an entity
 you want to update in the investigation.
you want to update in the investigation. - Click the Relationships tab on the details panel to see relationships previously defined for the selected entity.
- Click the relationships in the list that you want to delete. For example, press Ctrl and click all the relationships to delete.
- Click Delete
 at the top of the list.
at the top of the list. - Click Yes in the Delete Relationship message that appears.
The relationship is deleted in the knowledge graph. The other entity that participated in the relationship is not deleted.
Delete an entity type or relationship type
You can delete an entity type or a relationship type if you no longer need them in your knowledge graph. When you delete an entity type or a relationship type, all instances of those types are also deleted. When an entity is deleted, any relationships in which it participates are also deleted.
- In the investigation's Contents pane, select the entity types
 or relationship types
or relationship types  you want to delete.
you want to delete.Click the Data Model tab
 to list types for which there are no instances.
to list types for which there are no instances. - Right-click the selected types and click Delete
 .
.The Delete Type message appears.
- If there are previous knowledge graph edits that haven't been saved, the Delete Type message prompts you to save or discard your changes before deleting the selected types. Click Save Edits
 or Discard Edits
or Discard Edits  in the message as appropriate.
in the message as appropriate. - Click Delete.
The selected types are deleted and removed from the types list in the Contents pane.
If the delete operation doesn't succeed, a message appears indicating that the operation failed.