You can select and classify points directly in a 3D scene or optionally shift your scene into a side-on viewpoint using profile viewing. Profile viewing is a temporary display state that clips to a defined extent and is useful for vertically stacked data. Profile viewing is only available in 3D scenes; it is not available in a 2D map. Profile viewing is available either from the View tab or directly from the Classification tab for a LAS file or LAS dataset layer. In the profile viewing state, you can navigate or incrementally move through the points to more clearly identify, select, and reclassify the data. For more information on the navigation tools for a profile viewing state, see Adjust the profile view. When using the profile view, the points are always at full resolution.
Classify LAS points interactively using the profile view
To interactively select and edit LAS points using a profile view, do the following:
- In the Contents pane, select a LAS dataset or LAS file layer.
- Navigate to the location to select LAS points.
- Under LAS Dataset Layer, click the Classification tab.
- Click Create
 in the Profile Viewing group to activate the Create Profile tool.
in the Profile Viewing group to activate the Create Profile tool. - Move the pointer into the scene view. Click once to set the starting point of the profile line. Click again to set the endpoint of the profile line.
The words Profile Viewing appear at the top of the scene to indicate that you are currently in the profile viewing state.
- To reset the camera to its starting profile position, click Full Extent
 on the View tab in the Profile Viewing group.
on the View tab in the Profile Viewing group. - Click the Select drop-down arrow and choose a selection method. To learn more about selection, see Select features interactively.
- Select the points to be edited.
- On the Classification tab, in the Interactive Edit group, click the Classification Codes drop-down arrow to choose the new classification code for the selected points.
- You can also set or clear classification flags. Select the classification flag and click either Set or Clear from the drop-down list.
- Click Apply Changes to commit the edits.
All changes are permanent and cannot be undone.
- To exit the profile view, click the Close button
 in the upper right of the scene view on the same banner where the words Profile Viewing appear.
in the upper right of the scene view on the same banner where the words Profile Viewing appear. The camera returns to its previous viewpoint and exits both planar navigation mode and parallel viewing mode.
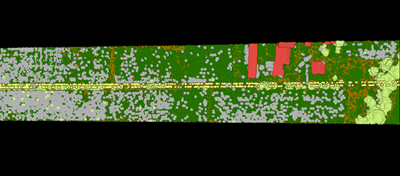
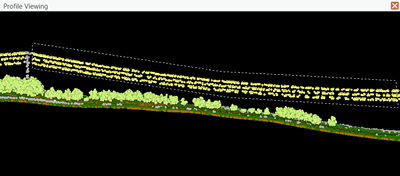
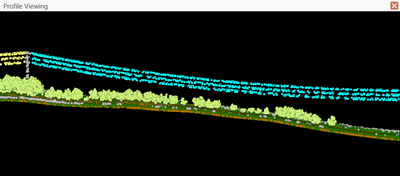
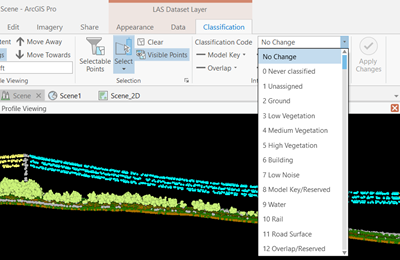
Note:
You can click the Clear button to clear selected points.
Emulate a map view to create the profile view
Profile viewing is only available in a 3D scene. If you use a 2D map view with your lidar data, follow these steps to create a similar 2D environment in a 3D scene.
- Navigate the camera position to look straight down in 3D.
This allows you to pan around in a 3D view as you would in a 2D view.
- Click the View tab and click Drawing Mode
 . Set Drawing Mode to Parallel.
. Set Drawing Mode to Parallel. - Ensure that a ground elevation surface is turned on so that when you click in a blank space between points it is valid. The ground surface display may conflict with points, so set its color to be transparent.
- In the Contents pane, select the Ground layer.
- Click the Elevation Surface Layer tab set.
- Click the Surface Color drop-down arrow and click No color.
- Use the tools in the Profile Viewing group to create a profile view of the extent of the points to be classified. For more information on profile viewing, see Profile viewing.