Multipatch feature templates are customized in Template Properties. After a template is created, you can edit the name, add or remove searchable tags, override geodatabase default values, configure the tool palette, and add model files to the template gallery.
Adding a multipatch feature layer to a map or scene automatically generates a feature template with default settings. You can also create a feature template manually. The layer symbol that appears with the template name is derived from the source feature layer symbology.
Open template properties
You can open the Template Properties dialog box  in the Manage Templates or the Create Features pane.
in the Manage Templates or the Create Features pane.
Manage Templates
The Manage Templates pane displays all templates defined for the project.
- On the Edit tab in the Features group, click the Manage Templates dialog box launcher
 .
.The Manage Templates pane appears.
- In the pane, expand the map
 and its layers.
and its layers. - Click the layer for the template you want to configure.
Feature templates defined for the layer appear in the template box.
- In the template box, click the group template.
- On the toolbar, click Properties
 .
.- You can also right-click the template and use the context menu.
Create Features
The Create Features pane displays all templates defined for the current map.
- On the Edit tab, in the Features group, click Create
 .
.The Create Features pane appears.
- In the pane, right-click a group template and click Properties
 .
. - You can also click the forward arrow
 and click the menu button
and click the menu button  .
.
- You can also click the forward arrow
Configure the tool palette
On the Tools tab, choose which tool runs automatically when a template is clicked and show or hide the other tools that appear on the tool palette.
- In the Template Properties dialog box, click Tools.
- Click and enable Click to set as default tool for the tool you want to run automatically when the template is selected.
- Check the Toggle tool visibility check box and enable the construction tools you want available in the tool palette.
- Click OK.
Your settings are saved and the dialog box closes.
Add a model file to the gallery
To browse to a 3D model file on your file system and add it to the template gallery, click the Model File tool  . Adding a 3D model imports it as a multipatch feature to the template source geodatabase.
. Adding a 3D model imports it as a multipatch feature to the template source geodatabase.
File extensions for supported 3D formats, such as COLLADA (.dae) and 3D Studio (.3ds) appear on the 3D file browser file filter. A thumbnail image automatically appears as a gallery item. You can customize the image in the model viewer.
- In the Template Properties dialog box, click Tools.
- Click Model File
 .
.The gallery appears in the pane.
- To add a model, click Add
 , browse to the file, and click Open. You can select and add more than one file at a time.
, browse to the file, and click Open. You can select and add more than one file at a time.The model is imported to the project and a thumbnail appears as a gallery item in the pane.
- To remove a model from the gallery, click the thumbnail and click Delete
 .
. - Click OK.
Your settings are saved and the dialog box closes.
Customize a gallery feature or a predefined shape
To customize the size, rotation, and insertion point of a gallery feature or a predefined shape, expand and configure the applicable parameters available in the model viewer.
Tip:
This model viewer and its parameters are also available with the active template in the Create Features pane.
- In the Template Properties dialog box, click Tools.
- Click the Model File tool
 or any one of the predefined multipatch shape tools.
or any one of the predefined multipatch shape tools. - In the model viewer, expand and set the applicable parameters.
Size
Specify the height (Z), width (X), and depth (Y). To scale the model proportionally, click and turn on the vertical control bracket.
Rotation
Specify the angle, tilt, and roll in 3D space.
Position
Specify the insertion point of the feature along its x-, y-, and z-axis.
Reset
Restore the previous parameter values.
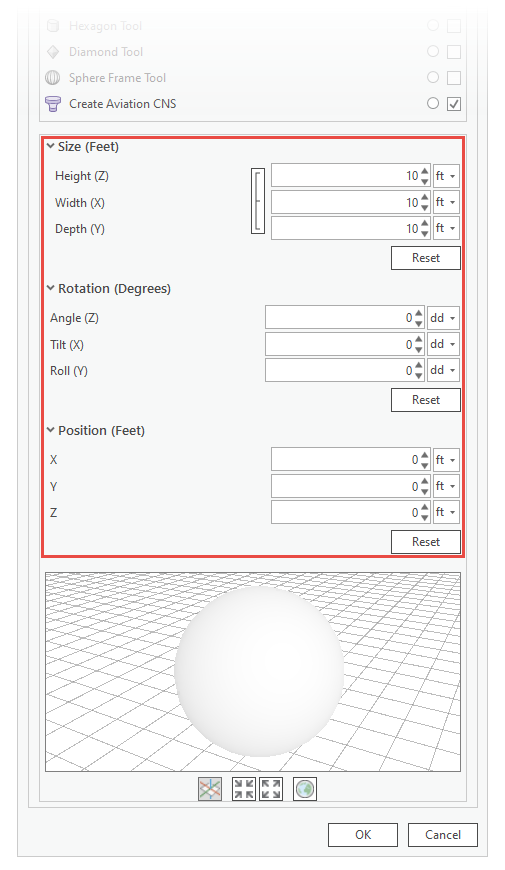
- To navigate the model viewer, click the corresponding command on the toolbar.
Show or hide 3D axes

Show or hide the 3D x, y, and z axes.
Fixed Zoom In

Zoom in at a fixed distance.
Fixed Zoom out

Zoom out at a fixed distance.
Zoom to Extents

Zoom to the full extent of the 3D model.
Create Thumbnail

Update the thumbnail to the current view. This command is available only with gallery features.
- Click OK.
Your settings are saved and the dialog box closes.
Set attribute values
On the Attributes tab, type attributes values in the applicable fields to override the default geodatabase values and apply them to features the template creates.
- In the Template Properties dialog box, click Features.
- In the feature attribute table, type the attribute values you want applied to new features.
- To view a default geodatabase value, hover over the field name.
- Click OK.
Your settings are saved and the dialog box closes.
Field color codes
If a field or a field border is highlighted or shaded, the color indicates a specific status or how the field value is defined. The color codes are described in the following table.
| Field color | Description |
|---|---|
Orange shading | Subtype field. |
Purple shading | Symbolizes the layer. |
Yellow shading | The Highlight property is enabled in the Fields view. |
Grey border | The field is read-only and can't be edited. |
Green border | The field is not using the geodatabase default value. |
Blue border | The field is using the geodatabase default value. |
Yellow border | The field value is an invalid entry for the optional contingent values assigned to the field. |
Red border | The field value is an invalid entry for one of the possible reasons:
|