On the context menu for editing, Direction  locks the direction of a new line segment to a specified angular direction, including angular pitch for z-enabled features. This command is available when you create or resume editing a polyline or polygon feature.
locks the direction of a new line segment to a specified angular direction, including angular pitch for z-enabled features. This command is available when you create or resume editing a polyline or polygon feature.
Note:
When Ground to Grid  is turned on, the direction values you enter are rotated for the resulting geometry. When you create two-point COGO enabled lines, the direction values you enter are stored with the feature in the Direction attribute field.
is turned on, the direction values you enter are rotated for the resulting geometry. When you create two-point COGO enabled lines, the direction values you enter are stored with the feature in the Direction attribute field.
To learn more, see Turn ground to grid on or off.
Direction
You can constrain the direction of a new segment before or after specifying a distance using units defined for your project. Unit options appear in the drop-down list. To remove the constraint, press Esc.
- On the Edit tab, in the Features group, click Create
 .
.The Create Features pane appears.
- Click a polyline or polygon feature template.
The template expands and displays feature construction tools.
- Click Line
 or Polygon
or Polygon  .
. - Create the first vertex using one of the following methods:
- Click the map.
- Right-click and click Absolute X,Y,Z
 , or press F6, type the values on the dialog box, and press Enter.
, or press F6, type the values on the dialog box, and press Enter.
- Press the A key, or right-click and click Direction
 .
.The Direction dialog box appears.
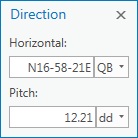
- Type the 2D and 3D directional constraint in the format that's correct for the selected units, and press Enter.
- Horizontal—The 2D planar direction
- Pitch—The 3D angular pitch in the z-direction
Note:
This is available for z-enabled features only.
The direction of the new segment locks to the specified horizontal direction and pitch.
- To remove the constraint, press Esc.
- Create the segment using one of the following methods:
- Drag the pointer and click the map.
- Right-click and click Distance
 .
.
- To finish the feature, right-click and click Finish
 or press F2.
or press F2.
On-screen constraints
As an alternative to using a dialog box, you can turn on On-screen Constraints and use on-screen controls to constrain the direction of a new segment. The default direction constraint can be set to calculate your value as a deflection angle or an absolute angle.
To learn more, see Turn On-screen constraints on or off.
- On the Edit tab, in the Features group, click Create
 .
.The Create Features pane appears.
- Click a polyline or polygon feature template.
The template expands and displays feature construction tools.
- Click Line
 or Polygon
or Polygon  .
. - Create the first vertex using one of the following methods:
- Click the map.
- Right-click and click Absolute X,Y,Z
 , or press F6, type the values on the dialog box, and press Enter.
, or press F6, type the values on the dialog box, and press Enter.
- On the status bar at the bottom of the current map view, click On-screen Constraints
 and turn it on.
and turn it on.On-screen on-screen controls appear on the map and update as you drag the pointer.
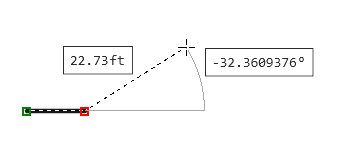
Note:
On-screen constraints use the default project units. You can change them on the Options dialog box. To learn more, see Add units of measure for editing.
- Press the Tab key and cycle through the controls until the direction constraint appears highlighted.
- Type the horizontal direction or pitch value and press Enter.
The direction of the new segment locks to the specified horizontal direction and pitch.
- Create the segment using one of the following methods:
- Drag the pointer and click the map.
- Press the Tab key. cycle through the controls until the distance constraint appears highlighted, and specify a distance.
- To finish the feature, right-click and click Finish
 or press F2.
or press F2.