On-screen Constraints  is a drawing mode that displays interactive text box controls as you draw feature geometry with which you specify direction and distance for line segments. On-screen constraints are turned on or off on the status bar at the bottom of the active map.
is a drawing mode that displays interactive text box controls as you draw feature geometry with which you specify direction and distance for line segments. On-screen constraints are turned on or off on the status bar at the bottom of the active map.
When you use on-screen constraints, consider the following:
- Press the Tab key to cycle through each constraint. Unset controls dynamically display values as you move the pointer.
- When you create two-point COGO-enabled lines, the direction and distance values you type in the controls are stored with the feature in the Direction and Distance attribute fields, respectively.
- If ground to grid correction
 is turned on, the direction values you enter are rotated and the distance values are scaled for the resulting geometry.
is turned on, the direction values you enter are rotated and the distance values are scaled for the resulting geometry.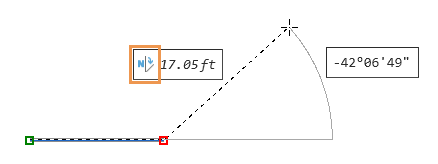
Turn on-screen constraints on
To turn on-screen constraints on or off, complete the following steps:
- On the status bar at the bottom of the active map, click the Constraints button
 .
.
Alternatively, hover over the button until the pop-up menu appears and click the Constraints toggle button.
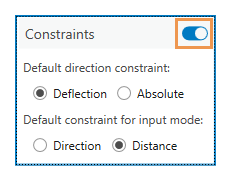
Change direction and focus settings
To change the direction constraint to a deflection or absolute angle, or to set which constraint receives the initial focus, complete the following steps:
- On the status bar at the bottom of the active map or scene, hover over the On-screen Constraints button
 until the pop-up menu appears.
until the pop-up menu appears.Note:
These settings can also be configured on the Options dialog box on the Editing tab.
- Click one of the following options to set the direction constraint to an absolute direction or a deflected angle:
Deflection
Constrain segments to the specified angle measured from the previous segment.
Absolute
Constrain segments to the specified angle using the coordinate system assigned to the map.
- Click one of the following options to set which constraint accepts input when you press Enter:
Direction
Give the direction constraint the initial focus.
Distance
Give the distance constraint the initial focus.
- Move the pointer back to the map or scene.