Application settings for editor tools include options for the editing toolbar, on-screen constraints, sketch vertex editing, touch screen input, and other workflow productivity settings.
Move after pasting from the clipboard
Enable the active move tool option to automatically run the Move tool  after pasting features from the clipboard.
after pasting features from the clipboard.
- On the ribbon, click the Edit tab. In the Manage Edits group, click the Options dialog box launcher
 .
. - On the Options dialog box, click Editing.
- Expand General, and scroll down to the Productivity section.
- Check or uncheck Activate Move tool after all paste operations.
Checked
The Move tool automatically runs after pasting features.
Unchecked
The pasted features are selected automatically but the Move tool does not run.
- Click OK.
Sketch symbology
Enable the sketch symbology option to display layer symbology as you sketch a feature.
- On the ribbon, click the Edit tab. In the Manage Edits group, click the Options dialog box launcher
 .
. - On the Options dialog box, click Editing.
- Expand General, and scroll down to the Productivity section.
- Check or uncheck Show feature symbology in the sketch.
Checked
Display the layer symbology as you sketch a feature
Unchecked
Click Finish
 to display the layer symbology.
to display the layer symbology. - Click OK.
Double-click to finish
Enable the double-click shortcut option to run the Finish command  by double-clicking the pointer when sketching a feature.
by double-clicking the pointer when sketching a feature.
- On the ribbon, click the Edit tab. In the Manage Edits group, click the Options dialog box launcher
 .
. - On the Options dialog box, click Editing.
- Expand General, and scroll down to the Productivity section.
- Check or uncheck Enable double-click as a shortcut for the Finish button.
Checked
Double-click to run the Finish command
 when you create or modify feature geometry.
when you create or modify feature geometry.Unchecked
Disable the double-click shortcut
- Click OK.
Vertex editing
Vertex Editing  is a drawing mode that allows you to modify unfinished geometry when you draw polyline and polygon feature geometry. This setting is available on the segment construction toolbar when you click a polyline or polygon feature construction tool.
is a drawing mode that allows you to modify unfinished geometry when you draw polyline and polygon feature geometry. This setting is available on the segment construction toolbar when you click a polyline or polygon feature construction tool.
- On the ribbon, click the Edit tab. In the Manage Edits group, click the Options dialog box launcher
 .
. - On the Options dialog box, click Editing.
- Expand General, and scroll down to the Productivity section.
- Check or uncheck Enable vertex editing while sketching.
Checked
Automatically enable sketch vertex editing on the construction toolbar.
Unchecked
Disable sketch vertex editing. Click Sketch Vertex Editing
 on the construction toolbar to reenable mid-sketch editing.
on the construction toolbar to reenable mid-sketch editing. - Click OK.
Confirm to delete data
Enable the Delete dialog box if you want to be prompted each time an operation is going to delete features.
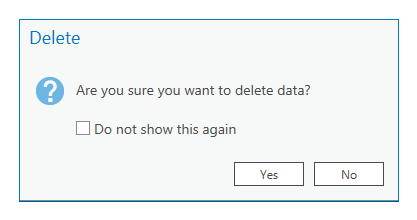
- On the ribbon, click the Edit tab. In the Manage Edits group, click the Options dialog box launcher
 .
. - On the Options dialog box, click Editing.
- Expand General, and scroll down to the Productivity section.
- Check or uncheck Show dialog to confirm deleting data.
Checked
Click Yes or No to confirm an operation that deletes features.
Unchecked
Delete features without being prompted to confirm the operation.
- Click OK.
Touch screen input
If your device is touch-enabled, enable the touch screen option to create new features by touching the screen in addition to using the mouse and keyboard.
- On the ribbon, click the Edit tab. In the Manage Edits group, click the Options dialog box launcher
 .
. - On the Options dialog box, click Editing.
- Expand General, and scroll down to the Productivity section.
- Check or uncheck Touch screen input for new features.
Checked
Enable touch screen input.
Unchecked
Disable touch screen input.
- Click OK.
Show on-screen constraints
Enable the on-screen constraints option to constrain direction and distance using on-screen controls. These settings are also available on the status bar at the bottom of the active map.
- On the ribbon, click the Edit tab. In the Manage Edits group, click the Options dialog box launcher
 .
. - On the Options dialog box, click Editing, and expand General.
- Check or uncheck Show on-screen constraints in the map.
Checked
Enable on-screen constraints.
Unchecked
Disable on-screen constraints.
- To set the default direction constraint, click one of the following:
Deflection
Measure the specified angle from the last line segment.
Absolute
Lock the specified angle to the coordinate system assigned to the map
- To set the initial constraint focus when you press Enter, click one of the following:
Direction
Specify direction as the first constraint.
Distance
Specify distance as the first constraint.
- Click OK.
Show and customize the editing toolbar
Enable the editing toolbar option to display the toolbar each time you create or modify features using interactive editing tools.
Tip:
To show or customize the editing toolbar interactively from the toolbar, click Configure tool feedback options  .
.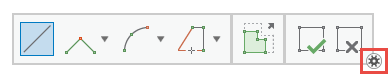
- On the ribbon, click the Edit tab. In the Manage Edits group, click the Options dialog box launcher
 .
. - On the Options dialog box, click Editing, and expand General.
- Check or clear Show the editing toolbar on the map.
Checked
The editing toolbar appears each time you use a tool that modifies features.
Unchecked
The editing toolbar is turned off. Right-click to use the mini editing toolbar that appears above the context menu.
- Choose where the toolbar appears in the active map.
Left
Display the toolbar vertically on the left.
Bottom
Display the toolbar horizontally at the bottom.
Right
Display the toolbar vertically on the right.
- Choose the size of the toolbar buttons.
Small
24 by 24 pixels
Medium
32 by 32 pixels
Large
48 by 48 pixels
- Check Magnify Toolbar to magnify the tool buttons as you hover over them.
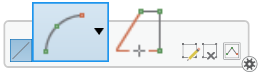
- Click OK.