In the Create Features pane, line and polygon feature construction tools include construction methods for creating circular arcs as two-point features or inline segments. They are available on the construction toolbar and context menu when you create a feature.
When you use tools that create circular arcs, consider the following:
- Vertices for 3D z-aware features are assigned z-values based on your current elevation settings.
- To resume editing an existing feature, use the Continue Feature tool
 .
. - To create a circular arc with entered chord and arc length values, use the Circular Arc tool
 .
.
Create an arc segment
The Circular Arc tool  creates a circular arc with three points that define a start point, a point through which the arc passes, and an endpoint. Press the R key to enter a radius value.
creates a circular arc with three points that define a start point, a point through which the arc passes, and an endpoint. Press the R key to enter a radius value.
- Add your data and configure settings for editing.
Confirm that the feature layer you are editing is editable, the coordinate system assigned to the active map is suitable for the type of edits you're performing, and snapping is configured to help you work efficiently and accurately.
- On the ribbon, click the Edit tab. In the Features group, click Create
 .
. - In the Create Features pane, click a polyline or polygon feature template.
To find a feature template containing a specific word or phrase, click the Search box
 and enter your search criteria. Search is not case-sensitive.
and enter your search criteria. Search is not case-sensitive. - Click the Line tool
 , or the Polygon tool
, or the Polygon tool  .
. - On the construction toolbar, click the arcs and curves drop-down arrow and click the Arc Segment tool
 .
.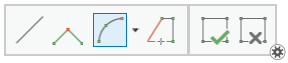
- Click the map to create the first vertex of the arc. If you are
If you are continuing an existing segment, skip this step. The last vertex of the previous segment is automatically used for the first vertex.
To enter a coordinate location, click Absolute X,Y,Z
 .
. - Move the pointer and click the map to create a second point through which the arc passes.
To enter a coordinate location or distance and direction values, right-click the map and click the corresponding command.
- Move the pointer and click the map to create the endpoint of the arc.
To enter a radius value, press the R key, and click the map to create the endpoint.
- To continue creating other segments, use the tools on the construction toolbar.
- Click Finish
 , or press the F2 key to finish the feature.
, or press the F2 key to finish the feature.
Create an endpoint arc
The End Point Arc Segment tool  creates a circular arc with three points that define a start point, an endpoint, and a radius. Press the R key to enter a radius value.
creates a circular arc with three points that define a start point, an endpoint, and a radius. Press the R key to enter a radius value.
- Add your data and configure settings for editing.
Confirm that the feature layer you are editing is editable, the coordinate system assigned to the active map is suitable for the type of edits you're performing, and snapping is configured to help you work efficiently and accurately.
- On the ribbon, click the Edit tab. In the Features group, click Create
 .
. - In the Create Features pane, click a polyline or polygon feature template.
To find a feature template containing a specific word or phrase, click the Search box
 and enter your search criteria. Search is not case-sensitive.
and enter your search criteria. Search is not case-sensitive. - Click the Line tool
 , or the Polygon tool
, or the Polygon tool  .
. - On the construction toolbar, click the arcs and curves drop-down arrow and click the End Point Arc Segment tool
 .
.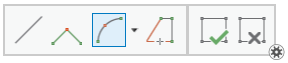
- Click the map to create the first vertex of the arc.
If you are continuing an existing segment, skip this step. The last vertex of the previous segment is automatically used for the first vertex.
To enter a coordinate location, click Absolute X,Y,Z
 .
. - Move the pointer and click the map to create the endpoint of the arc.
To enter a coordinate location or distance and direction values, right-click the map and click the corresponding command.
- Move the pointer to specify the radius and click the map.
To enter a radius value, press the R key, and press the Enter key.
- To continue creating other segments, use the tools on the construction toolbar.
- Click Finish
 , or press the F2 key to finish the feature.
, or press the F2 key to finish the feature.