The measure tools measure distances, areas, angles, directions, offsets, and feature locations on a map or scene. You can draw a line to measure length, draw a polygon to measure area, or click an individual feature to get measurement information. You can also draw line combinations to measure angles between line pairs or to measure offset distances from a starting baseline that you draw. In a scene, there is an additional tool to measure vertical distances.
Measure in a map or scene
The measure tools are located on the Map tab in maps and scenes. Select a tool and begin measuring in the view. The measure results appear in an on-screen window on the map.
Note:
When you snap to a feature that has an offset in its symbology, the snap occurs on the feature geometry and not the offset symbol.
The measure tools are described in the table below:
| Measure tool | Description |
|---|---|
Measure Distance | Measure the distance between two or more points. The 2D map distance measurement value is calculated using a specified measurement mode. In 3D, you can measure between locations not on the ground. For example, click a window or face of a building, and measure to another building. The following measurement result values are returned:
|
Measure Area | Draw a polygon to measure the area on the ground. You can perform geodetic area measurements in a geographic coordinate system (GCS) and planar area measurements in a projected coordinate system (PCS). In 3D, the area measured returns the 2D surface area. |
Measure Features | Measure a feature's length (line), perimeter and area (polygons), or x,y,z location (point features). |
Measure Vertical | Draw a vertical line to measure height or to measure the difference between two locations. Move the pointer sideways to widen a reference circle at the end of the line to help identify the top (or bottom) of the measurement. |
Measure Direction Distance | Draw a line on the map to measure the straight-line direction and distance between two or more points. If Ground To Grid |
Measure Offset | Measure one or more perpendicular offset distances from a baseline you draw. If Ground To Grid |
Measure Angle | Draw two or more lines to measure angles. The measured angles are listed whether they are in a clockwise or counterclockwise direction. |
To use the measure tools, complete the following steps:
- In a map or scene view, on the Map tab, in the Inquiry group, click the Measure drop-down menu.
- Choose a measuring tool. The measure overlay window appears in the upper left of the view. The measure tools that are 2D or 3D specific are enabled when applicable.
- Click in the view to begin measuring. Click to measure a feature, or draw two or more points to measure distances, area, direction, or angles. On a map, line feedback color is a dashed blue-and-white line. In a scene, it is a dashed orange-and-white line. Some tools require an initial baseline and then all additional lines are measured from the baseline.
- Optionally, in the measure window, set units for the results and the measurement mode.
- For units, click the drop-down list and select the unit for the measured result. Only one unit can be displayed at a time. For area, feature, and direction distance measurements, you can set units for different components. For example, you can set the units for the total area as well as the units returned for each segment of the polygon used to calculate the area.
- For mode, click the drop-down list to set the interactive measurement type for measuring line distances. Planar is the default. Offset, angle, and direction distance measurements are only available in planar mode.
- Click the map or scene as necessary to add any additional segments.
The measure overlay window lists a summary of measured values and includes a net direction angle and distance value.
- Press Esc anytime during the sketch to cancel a measure to start over, or click Clear Results
 to completely clear and reset the measurement results. Click Copy Results to copy and paste the results to use in other applications.
to completely clear and reset the measurement results. Click Copy Results to copy and paste the results to use in other applications. - In the measure window, optionally switch to another measure tool using the drop-down menu.
- Double-click or press F2 to finish the measure sketch and save the results in the measure window until you close the active view. The measure tool remains active.
- Click Close
 in the measure overlay window when you are finished measuring. Closing the measure overlay window reactivates the Explore tool
in the measure overlay window when you are finished measuring. Closing the measure overlay window reactivates the Explore tool  .
.
Note:
For maps with Ground To Grid  corrections turned on, the measured results from Measure Offset and Measure Direction Distance show the grid values as well as the values after being corrected to ground.
corrections turned on, the measured results from Measure Offset and Measure Direction Distance show the grid values as well as the values after being corrected to ground.
To learn more, see Ground to grid correction.
Measuring in a scene
When you use the Measure Distance tool  in a scene, the measured results include visual feedback for multiple components that are returned. The dashed orange-and-white line indicates the direct distance between the current endpoints when you draw segments over the surface. Labels for vertical offset distances and 2D distances also display, where applicable. A dynamic horizontal laser line shows the comparative heights throughout the view. When you hover over the height component arrow, you can constrain distance
measurements vertically, meaning measuring stays in the y-direction only as you drag the arrow
perpendicular to the first click of the segment. If the mouse moves
far enough away from vertical, it returns to measuring in the
full 3D distance mode.
in a scene, the measured results include visual feedback for multiple components that are returned. The dashed orange-and-white line indicates the direct distance between the current endpoints when you draw segments over the surface. Labels for vertical offset distances and 2D distances also display, where applicable. A dynamic horizontal laser line shows the comparative heights throughout the view. When you hover over the height component arrow, you can constrain distance
measurements vertically, meaning measuring stays in the y-direction only as you drag the arrow
perpendicular to the first click of the segment. If the mouse moves
far enough away from vertical, it returns to measuring in the
full 3D distance mode.
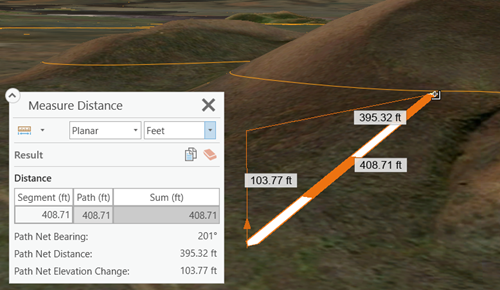
To measure height or the difference between two points, use Measure Vertical  . For example, you can measure the elevation of a mountain or the height of a building.
. For example, you can measure the elevation of a mountain or the height of a building.
To measure depth below ground, be sure to enable navigation underground. On the Elevation Surface Layer tab, in the Surface group, check Navigate Underground.
To change perspective (pan, zoom, or rotate) while measuring, press the C key to temporarily navigate. Release the C key to continue measuring.
Tip:
To measure vertical distances accurately when using profile viewing, it is recommended that you use the Measure Distance tool  , which supports snapping.
, which supports snapping.
Measurement modes
The measurement mode drop-down list provides the following measurement modes you can use for distance measurements:
| Mode | Description |
|---|---|
Geodesic | The shortest line between two points on the earth's surface on a spheroid (ellipsoid). One use for a geodesic line is to determine the shortest distance between two cities for an airplane's flight path. This is also known as a great circle line if based on a sphere rather than an ellipsoid. |
Planar | Planar measurement uses 2D Cartesian mathematics to calculate length and area. This option is only available when measuring in a projected coordinate system and the 2D plane of that coordinate system is used as the basis for the measurements. |
Loxodromic | A loxodromic distance is a line of constant bearing or azimuth. Great circles are often broken into a series of loxodromes, which simplifies navigation. This is also known as a rhumb line. Unlike a geodesic line, it is not the shortest distance between two points. |
Great Elliptic | The line on a spheroid (ellipsoid) defined by the intersection at the surface by a plane that passes through the center of the spheroid and the start and endpoints of a segment. This is also known as a great circle when a sphere is used. The great elliptic type allows you to create lines only. |
Choose the measure units for the project
The units listed for each measure tool are derived from the units set for the project. In the Measure window, only a single measurement unit can be displayed at a time.
When you use the Measure window, you must choose Imperial or Metric units. These options are collections of related units, such as centimeters, meters, and kilometers, that automatically adjust based on the distance or area being measured. As you zoom in or out, the unit updates. For example, in metric units, the result of measuring the width of a road is 15 meters, but measuring between Paris and Rome is 1,100 kilometers without any change to the unit settings.
When you first open the Measure tool, it uses the project's default distance units and area units to determine imperial or metric as the unit of measure. Optionally, use the drop-down menu on the Measure window to change the units.
Follow the steps below to manage the list of units for the Measure tool.
- Click Project and click Options.
- Select the Units tab from the Options dialog box to review the units settings.
- On the Units tab, expand the Distance Units or Area Units sections to make changes.
- To add a new unit, click Select Unit Code and choose from the list of all available units.
- To remove, format, or make a unit the default, right-click the unit.
- Click OK to close the project Options dialog box.
Constant measure feedback in scenes
Instead of interactive measuring, two other types of measurement feedback are always available in the scene, regardless of whether the Measure tool is enabled as you navigate the view. These values are shown at the bottom of the view, next to the coordinate display.
- Z-coordinate—The height of the surface or feature at the pointer location. The z-units are determined by the elevation units set for your scene.
- Distance to cursor—The straight-line distance from your view position to a location in the view. You must enable this as a navigation option.


 (2D only)
(2D only) (2D only)
(2D only) (2D only)
(2D only)