Available with Location Referencing license.
You can use the Split Event tool  to split a line event into two adjoining events. You can edit the attributes of the event after you select the location to split. After the tool is run, the input event is retired and the resulting split events receive new event IDs.
to split a line event into two adjoining events. You can edit the attributes of the event after you select the location to split. After the tool is run, the input event is retired and the resulting split events receive new event IDs.
The example in the following workflow demonstrates splitting a spanning event at measure 20 on Route2 using the Split Event tool  .
.
The following image shows the routes and the event:
The following table details the event before the split:
| Event | From Route ID | To Route ID | From Date | To Date | From Measure | To Measure | Location Error | DOT Class |
|---|---|---|---|---|---|---|---|---|
Event1 | Route1 | Route3 | 1/1/2000 | <Null> | 5 | 35 | No Error | Class 3 |
- Open the map in ArcGIS Pro and zoom to the location where you want to split the line event.
- Click the Location Referencing tab, and in the Events group, click Split
 .
.The Split Event pane appears.
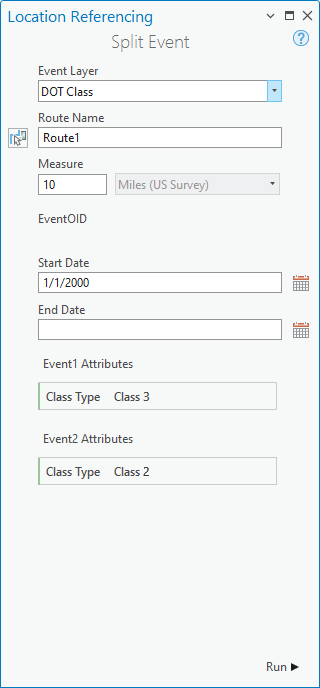
- From the Event Layer drop-down list, choose the event layer that contains the event you want to split.
All of the line event layers in the feature service appear in the Event Layer drop-down list. The Event1 Attributes and Event2 Attributes fields and values update when the event layer changes.
- Choose a route by clicking the Choose route from map button
 , and on the map, click the measure on the route where you want to split the line event.
, and on the map, click the measure on the route where you want to split the line event.The Route Name and Measure fields are populated in the Split Event pane.
The event will be split into two events on either side of the point. Alternatively, you can type a measure value in the text box. The event underlying the measure value of the route will be split into two events at the measure value.
The event object ID of the selected event appears in the EventOID area.
Note:
After clicking the Choose route from map button
 , you can
hover over the routes to see the route and measure at the location of the pointer.
, you can
hover over the routes to see the route and measure at the location of the pointer.You can set map scale options for display of route and measure information on the Options dialog box, on the Location Referencing tab.
Note:
If a message regarding acquiring locks or reconciling appears, conflict prevention is enabled.
- Click the Start Date and End Date calendars and choose the start and end dates of the event being split.
The event start date default is the current date and the end date default is null.
- Edit the Event1 Attributes and Event2 Attributes values as needed.
- Click Run to split the event record into two events using the provided values.
A confirmation message appears once the split events are saved.
The following table details the events after the split is applied. In the example scenario, Event1 is from measure 5 of Route1 to measure 20 of Route2, and Event2 is from measure 20 on Route2 to measure 35 on Route3 with a different value for the DOT class.
| Event | From Route ID | To Route ID | From Date | To Date | From Measure | To Measure | Location Error | DOT Class |
|---|---|---|---|---|---|---|---|---|
Event1 | Route1 | Route2 | 1/1/2000 | <Null> | 5 | 20 | No Error | Class 3 |
Event2 | Route2 | Route3 | 1/1/2000 | <Null> | 20 | 35 | No Error | Class 2 |
The following image shows the routes and the associated events after the split: