Available with Standard or Advanced license.
When using geodatabase replication in ArcGIS Pro, whether connected or disconnected, the following types of logs are used to track information about the detailed processes that take place when creating and synchronizing replicas:
- Replica activity log
- Record when a replica is created or deleted.
- Record detailed information regarding the synchronization process between replicas.
- Recorded information can be used to troubleshoot errors or replica creation and synchronization performance.
- Replica log
- Record replica synchronization events such as when changes are sent and received.
- If an error or conflict occurs during replica synchronization, a description of the error and a solution are provided.
To learn more about these log types, see Replica activity log and Replica log below.
Replica activity log
When a replica creation or synchronization process is performed in ArcGIS, detailed information about the process is recorded in the ArcGIS Pro replica activity log.
Note:
When you take a sync-enabled feature service that contains versioned data offline in ArcGIS Pro, a feature service replica is created. Information for feature service replica creation and synchronization processes performed in ArcGIS Pro is also written to the replica activity log.
The ArcGIS Pro replica activity log is more detailed than the replica log and includes each operation that ran along with information associated with the operation, such as any errors that may have occurred. You can use this information to troubleshoot errors or replica creation and synchronization performance.
Replica activity log location
The replica activity log is the ProReplicaActivityLog.dat file, which is stored on disk. You can define where this file is stored by editing the log file path in the Logging Properties dialog box.
A single replica process may involve more than one computer; therefore, information on the process can be divided between replica activity logs on two or more computers. For example, in a disconnected environment, changes are synchronized by exporting from a data sender and importing into a data receiver. In this case, the export changes information is logged on the computer where the export process took place, while the import changes information is logged on the computer where the import process was performed.
Replica activity log contents
The information stored in the ArcGIS Pro replica activity log can include the following:
- Errors—Errors that occurred while running a process
- Warnings—The number of warnings that occurred while running a process
- Operation name—The name of the process that was run
- Time completed—The date and time when the process finished
- Operation info—General information about the process
The replica activity log grows over time as information from each new replica process is appended to the file. Change the log level in the Logging Properties dialog box to control how much information is written to the replica activity log.
Set the properties for the replica activity log
You can choose where to store the ArcGIS Pro replica activity log file (ProReplicaActivityLog.dat) and the level of detail recorded in the file.
- Access the replica logging properties using one of the following methods:
- Open the ArcGIS Pro project Options dialog box and click the Geodatabase Replication tab.
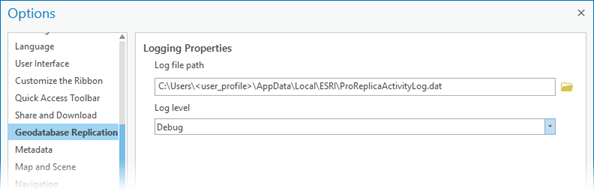
- Open the Manage Replicas pane, click the Manage Replicas menu
 , and click Logging Properties.
, and click Logging Properties.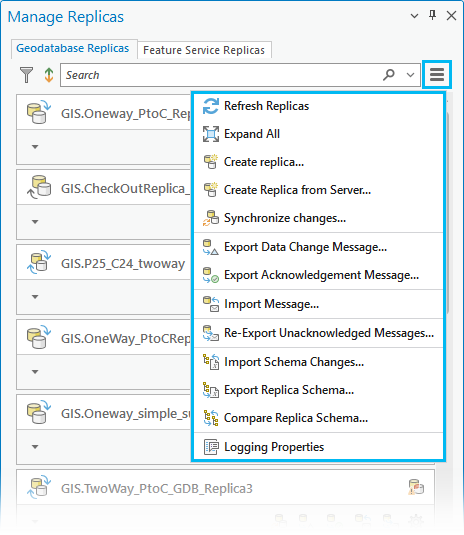
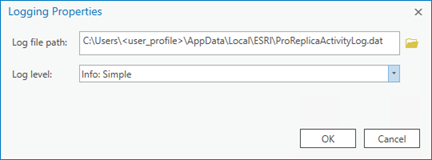
- Open the ArcGIS Pro project Options dialog box and click the Geodatabase Replication tab.
- Type or paste a local path or the path to a shared file directory in the Log file path field to change where the replica activity log file is stored.
The default location for the ArcGIS Pro replica activity log file is C:\Users\<user_profile>\AppData\Local\ESRI\ProReplicaActivityLog.dat.
- From the Log level drop-down menu, choose the level of detail to record in the ArcGIS Pro replica activity log.
Log level options store an increasing amount of detail from no information (None) to Debug.
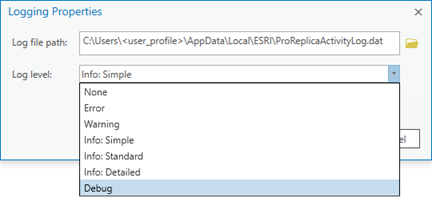
Info: Simple is the default log level. This setting is sufficient to understand what is happening during the replica creation or synchronization process in most cases. If you require additional information, you can choose Info: Standard or Info: Detailed.
For troubleshooting purposes, Esri technical support staff may ask you to set the log level to Debug so the ArcGIS Pro replica activity log file can be analyzed.
Keep in mind that the replica activity log file size will increase more quickly at higher log levels than lower log levels.
View the replica activity log
You can view the contents of the replica activity log file (ProReplicaActivityLog.dat) in a text editor.
Below is an example of the information captured in the ArcGIS Pro replica activity log file while creating a one-way parent-to-child replica. The log level in this example is set to Debug.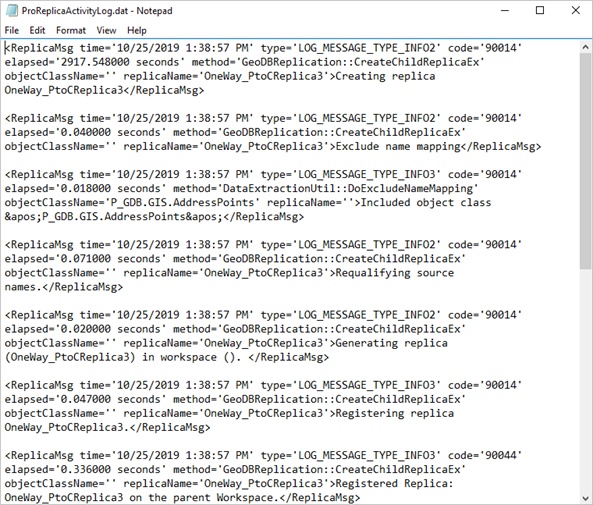
Replica log
The replica log is available for one-way and two-way replicas only. It displays information stored in the geodatabase for synchronization events and includes error information if there are errors. It shows when changes have been sent and received and, like the replica activity log, any errors that may have occurred.
To view the replica log, open the replica properties for a one-way or two-way replica and click the Replica Log tab.
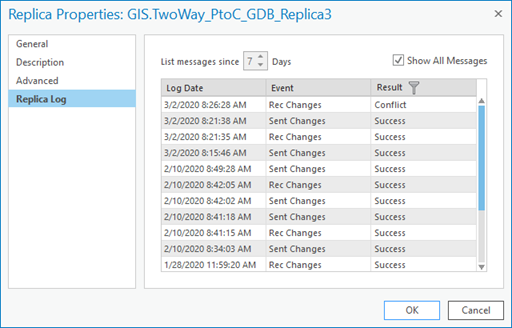
Use the replica log
On the Replica Log tab of the Replica Properties dialog box, you can choose how many days of logging you want to see or you can see all logs for a particular replica by checking the Show All Messages option. If Show All Messages is checked, the List messages since text box is unavailable.
In addition, you can filter the results displayed on the Replica Log tab by result type.
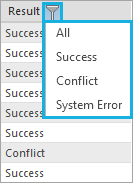
The replica log displays the Log Date, Event, and Results items for each message.
- Log Date—The date and time messages were sent or received
- Event—Displays whether the message was sent (Sent Changes) or received (Rec Changes) by this replica
- Results—Displays whether the message was sent or received successfully or if a replica conflict or error occurred when the event was attempted
If a conflict or system error is shown in the Results column, right-click the row to access the error report.
Access a replica log error report
If a conflict or system error is shown in the Results column, right-click the row, and click the Error Report button.
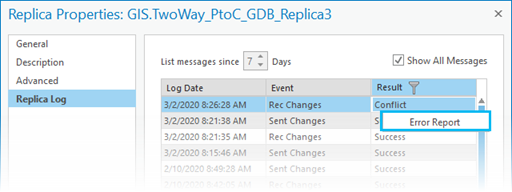
The error report for conflicts describes why there is a conflict and, if applicable, a solution to remove the replica from its conflict state.
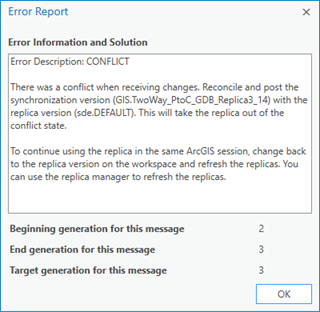
The Error Report dialog box also shows information about the generation numbers associated with the replica. The beginning and end generation numbers specify the range of edits that were sent to the receiving replica and the target generation specifies the generation number on the target replica that would have received the edits.