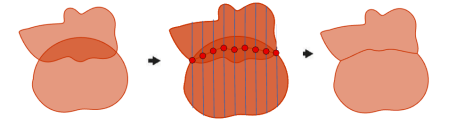Available with Business Analyst license.
You can resolve trade area overlaps through objective spatial methods.
Measure polygon overlap
You can use the Measure Cannibalization tool to identify the overlap of multiple trade areas and summarize geography and associated data for the overlapping area. You can also create a Measure Cannibalization report, which provides in-depth information about the overlap between trade areas. Additionally, you can view an annotated guide for assistance interpreting the report.
- Measure Cannibalization report (sample)
- Interpret a Measure Cannibalization report (PDF guide)
To measure the overlap between two areas, do the following:
- On the Analysis tab, in the Geoprocessing group, click Tools.
The Geoprocessing pane appears.
- On the Toolboxes tab, in the Business Analyst Tools section, expand the Trade Areas toolset and click Measure Cannibalization.
The Measure Cannibalization tool opens in the Geoprocessing pane.
- Choose the layer that contains the polygons that overlap by doing one of the following:
- Use the Input Features drop-down menu to select content from the current map.
- Click the Browse button to open the Input Features dialog box and choose an existing polygon layer from other projects or folders.
- Choose the field that best identifies the polygons using the Trade Area ID Field drop-down menu.
Choose a field that contains information that uniquely identifies each polygon. You may want to open the pop-up for a polygon to assess which field is most appropriate.
- Choose the field that best describes the polygons using the Trade Area Description drop-down menu.
Choose a field that contains information that uniquely describes each polygon. You may want to open the pop-up for a polygon to assess which field is most appropriate, such as an address.
- Use the Output Feature Class parameter to set the name and location of the polygon layer created.
- Optionally, if the polygons you are measuring are built around point locations, choose the field that best identifies the points using the Store ID Field drop-down menu.
- Optionally, check the Create Report check box to generate a cannibalization report. You can expand the Report Options section and optionally choose a title, where to save the report, and the report format.
- Optionally, expand the Additional Metrics section and choose a variable with which to enrich the overlap area. For example, you can add Total Population to add population estimates for the overlap area.
- Click Run.
The map populates with a new layer displaying the overlap between the polygons. If you created a report, it is saved in the location you specified.
Remove overlap between polygons
You can use the Remove Overlap tool to create a trade area layer with clean delineation between overlapping areas based on the selected method. To remove the overlap between polygons, do the following:
- On the Analysis tab, in the Geoprocessing group, click Tools.
The Geoprocessing pane appears.
- On the Toolboxes tab, in the Business Analyst Tools section, expand the Trade Areas toolset and click Remove Overlap.
The Remove Overlap tool opens in the Geoprocessing pane.
- Choose the layer that contains the polygons that overlap by doing one of the following:
- Use the Input Features drop-down menu to select content from the current map.
- Click the Browse button to open the Input Features dialog box and choose an existing polygon layer from other projects or folders.
- Use the Output Feature Class parameter to set the name and location of the polygon layer created.
- Use the Method drop-down menu to choose how overlapping areas are resolved:
- Center Line—Distribute the overlapping area evenly between the polygons.
- Thiessen—Divide the overlap using a straight line.
Grid—Distribute the overlapping area using a grid of parallel lines that finds a natural division between the polygons.
For more information, see Trade area overlap methods.
- Optionally, use the Weight Field drop-down menu to choose a field in the polygon layer with which to weight the calculation.
For example, you might decide to let sales volume in the polygons influence the division of the overlapping areas, rather than only spatial factors.
- Optionally, check the Define Trade Areas check box and specify a field on the Ring ID Field drop-down menu.
This option allows you to remove overlap for multiple polygons with the same ID field, such as multiple rings around a single point.
- Optionally, if you selected Thiessen or Grids as the trade area method and are using trade areas that were created with store locations, you can select the store locations to determine how to remove the overlap:
- Check the Define Trade Areas check box.
- Use the Input Feature Store ID, Stores, and Associated Store ID Field menus to identify the stores associated with the trade areas.
By default, the Thiessen and Grid methods use the centroid of the overlapping polygons to determine how to remove overlap between trade areas. Using actual store locations to remove the overlap generates more precise results. This is especially important for drive-time and customer-derived trade areas, as the store locations will not be the same as the center of the polygon.
- Click Run.
The map populates with a new layer in which the overlap between the polygons has been resolved.
Remove overlap between multiple polygon layers
Use the Remove Overlap (multiple) tool to create trade area layers from multiple input layers. To remove the overlap between polygon layers, do the following:
- On the Analysis tab, in the Geoprocessing group, click Tools.
The Geoprocessing pane appears.
- On the Toolboxes tab, in the Business Analyst Tools section, expand the Trade Areas toolset and click Remove Overlap (multiple).
The Remove Overlap (multiple) tool opens in the Geoprocessing pane.
- Choose multiple layers that contain the polygons by doing one of the following:
- Use the Input Features drop-down menu to select content from the current map.
- Click the Browse button to open the Input Features dialog box and choose an existing polygon layer from other projects or folders.
- Use the Output Feature Class parameter to set the name and location of the polygon layer created.
- Use the Method drop-down menu to choose how overlapping areas are resolved:
- Center Line—Distribute the overlapping area evenly between the polygons.
- Thiessen—Divide the overlap using a straight line.
Grid—Distribute the overlapping area using a grid of parallel lines that finds a natural division between the polygons.
For more information, see Trade area overlap methods.
- Optionally, use the Attributes To Join field to select one of the following:
- All attributes—All attributes from the input features will be transferred to the output feature class.
- All attributes except feature IDs—All attributes from the input features, except the FID field, will be transferred to the output feature class.
- Only feature IDs—Only the FID field from the input features will be transferred to the output feature class.
- Click Run.
The map populates with a new layer in which the overlap between the polygons has been resolved.
Trade area overlap methods
When removing overlap between polygons or polygon layers, you must select a method of resolving the overlap. You can specify the method using the following options on the Method drop-down menu:
Center Line—Distribute the overlapping area evenly between the polygons.
Overlap will be removed by creating a border that evenly distributes the overlapping area between polygons. This is the simplest method. This is the default.
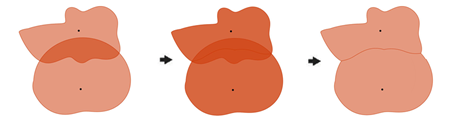
Thiessen—Divide the overlap using a straight line.
Overlap will be removed using straight lines to divide the area of intersection. This method uses a series of geometric functions to create nonoverlapping trade areas.
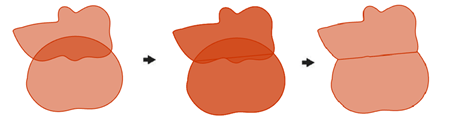
Grid—Distribute the overlapping area using a grid of parallel lines that finds a natural division between the polygons.
Overlap will be removed by creating a grid of parallel lines used to define a natural division between polygons.