Diagram consistency depends on network space changes—that is, changes on the network editing space or network topology space, on diagram template definition alterations, and on the network diagram layer state.
Existing diagrams may or may not be consistent.
The next sections explain the different types of diagram inconsistency states and the workflows that lead your diagrams to each consistency state and the operations to perform to return to a consistent diagram or network diagram layer.
Diagram consistency warning icons
When a diagram is inconsistent, a warning icon appears next to its network diagram layer in the Contents pane. This icon is different depending on the type of diagram inconsistency:
- A red warning icon
 informs of a diagram inconsistent with the network editing space.
informs of a diagram inconsistent with the network editing space. - An orange warning icon
 highlights diagrams that are inconsistent with the network topology space or for which the diagram template definitions changed.
highlights diagrams that are inconsistent with the network topology space or for which the diagram template definitions changed. - A gray warning icon
 lets you know about diagrams with inconsistent layers.
lets you know about diagrams with inconsistent layers.
When a diagram is consistent, no icon appears.
Diagram consistency after network space changes
There are two inconsistency levels for network diagrams and the network space:
- Inconsistency with the network topology space
 —When the network topology space has changed since the last
update of the diagram and those
changes intersect the diagram's geographical extent
—When the network topology space has changed since the last
update of the diagram and those
changes intersect the diagram's geographical extent - Inconsistency with the network editing space
 —When dirty areas exist on network features or network objects and those dirty areas impact
diagram features (regardless of whether they are
reduced or collapsed)
—When dirty areas exist on network features or network objects and those dirty areas impact
diagram features (regardless of whether they are
reduced or collapsed)
In the standard user workflow, the diagram consistency with the network space can change depending on the operations occurring on the diagram, the network editing space, and the network topology space. The table below details the diagram life cycle and its consistency with the network space during these workflows:
| Diagram consistency state before and after the operation | Does not exist | Consistent |  |  |
|---|---|---|---|---|
Diagram creation | Consistent | NA | NA | NA |
Diagram update, overwrite, append | NA | Consistent | NA | Consistent |
Edits on network elements that are used to generate the diagram—regardless of whether those network elements are reduced or collapsed in the resulting diagram (see note below) | NA |  |  |  |
Edits on network elements that are not used to generate the diagram | NA | Consistent |  |  |
Network topology validation on an extent that intersects the diagram's geographical extent | NA |  |  |  |
Network topology validation on an extent that doesn't intersect the diagram's geographical extent | NA | Consistent |  |  |
Network topology disabling | NA |  |  |  |
The image below shows only the operations that change the diagram consistency from consistent to inconsistent or from inconsistent to consistent. It also differentiates consistency states between the network topology space and the network editing space.
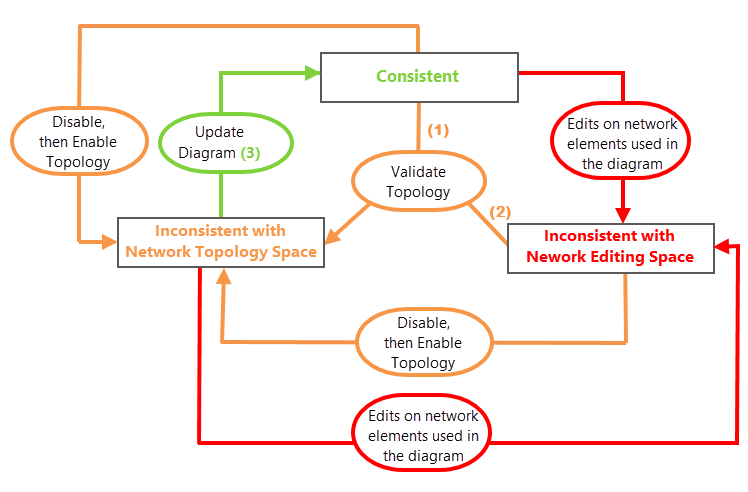
The following information relates to the operations shown in the image above.
- Edits on network elements used in diagram refers to the following:
- Edits on network features or network objects visibly represented in the diagram
- Edits on network features or network objects aggregated (reduced or collapsed) in the diagram
- Edits on connectivity, containment, or structural attachment associations relating to at least one network feature or network object used in the diagram
- (1) Validate Topology—Validate topology on an extent that intersects the diagram's geographical extent.
- (2) Validate Topology—Validate topology after editing network elements that are used in the diagram.
- (3) Update Diagram—The Update Diagram geoprocessing tool updates an inconsistent diagram to a consistent state regarding the network space. Running the Overwrite Diagram, Append Diagram, or Extend Diagram geoprocessing tool on an inconsistent diagram also changes an inconsistent diagram to a consistent state regarding the network space.
Diagram consistency after diagram template definition changes
The diagram consistency state may also change after the database utility network owner runs configuration and administration geoprocessing tools such as Import Diagram Template Definitions or Alter Diagram Template, or any Add <XXX> Rule tool or Add <XXX> Layout tool on the related diagram template. In this case, all network diagrams based on this template may become inconsistent with the diagram template definition  .
.
This happens when one of the following changes occurs to the related diagram template:
- A new network diagram rule and layout definitions file (.ndbd) is imported.
- The diagram template rule and layout definitions are removed.
- The container margin size is changed.
- A diagram rule or diagram layout is added.
- A diagram rule or diagram layout is removed.
- A diagram rule or diagram layout is edited.
Tip:
As the utility network owner, when performing changes on a diagram template that impact the related network diagram consistency states, consider scripting a batch job to run the Update Diagram geoprocessing tool on the altered template so all these diagrams are consistent after updates. If you are working with a utility or trace network in an enterprise geodatabase, the script must loop on each version for all versions in the geodatabase to maintain diagram consistency.
Diagram consistency regarding network diagram layer state
When you have a network diagram open in your ArcGIS Pro project and the All Layers mode is turned off on the Manage group on the Network Diagram tab for this diagram, you can also end up with an inconsistent diagram with its network diagram layer, which has this symbol  . Such a state may be due to the following reasons:
. Such a state may be due to the following reasons:
- There are missing sublayers under the network diagram layers preventing you from seeing all the diagram features present in the diagram. For example, this can happen after other users update, extend, overwrite, or append network features or objects to this diagram.
- There are sublayers present under the network diagram layers that are no longer needed for this diagram. This can also happen after the diagram content changes following operations run by other users.
- There is a bad diagram layer definition currently installed on the related diagram template or this diagram layer definition has changed after the network diagram is opened.
The consistency state is very specific regarding the other diagram consistency states. Diagrams that are inconsistent with the network diagram layer state are open diagrams that are up to date with the network in the dataset. Their problem is the sublayers under the network diagram layer are not consistent with the diagram content.
Diagram consistency in the database
There is a Consistency field in the database for each network diagram. This field is systematically updated after running specific operations and indicates whether the diagram is consistent or not just after the following operations.
- The Consistency field value becomes True after the following occur:
- The diagram is created.
- The diagram is updated.
- There are network features or objects appended to the diagram.
- The diagram is overwritten.
- The diagram is extended.
- The Consistency field value becomes False after the following occur:
- The network topology is disabled.
- The network topology is validated on an extent that intersects the diagram's geographical extent.
- A new network diagram rule and layout definitions file (.ndbd) is imported on the related diagram template.
- The rule and layout definitions are removed from the related diagram template.
- The container margin size is changed on the related diagram template.
- A diagram rule or diagram layout is added on the related diagram template.
- A diagram rule or diagram layout is removed on the related diagram template.
- A diagram rule or diagram layout is edited on the related diagram template.
Note:
The Consistency field in the database is never updated when edits that create or modify dirty areas occur on network features or network objects, nor when the diagram layer definition changes on a diagram template.
Diagram consistency warning icon display
A diagram consistency warning icon appears next to the diagram layer in the Contents pane each time a diagram is identified as inconsistent. No icon appears when the diagram is consistent.
The sections below explain when and where these icons appear depending on user workflows.
Diagram consistency warning icons next to diagram items in the Find Diagrams pane
There is a column in the Find Diagrams pane that reflects the Consistency field value stored in the database for each diagram. 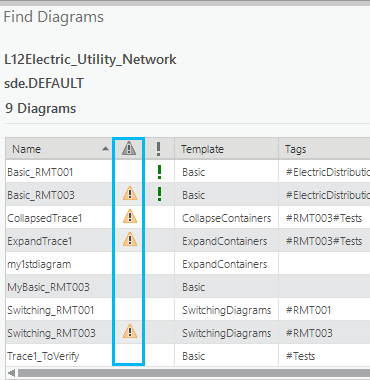
This means the following:
- If the diagram is flagged in the database as consistent, no icon appears in this column for the diagram.
- If the diagram is flagged in the database as inconsistent—that is, inconsistent with the network topology space or its diagram template definition—an orange warning icon
 appears next to the diagram.
appears next to the diagram.
However, for diagrams that are inconsistent with the network editing space, no specific icon appears in the Find Diagrams pane. This means that a diagram that appears with no icon or with an orange warning icon in this pane may appear with a red warning icon  in the Contents pane after you open it (see next section for more details).
in the Contents pane after you open it (see next section for more details).
Diagram consistency check at diagram opening
When a stored diagram is opened, the system receives the Consistency field value from the database. Even when it is consistent, the system checks the network editing space by identifying dirty areas on network features or edited network objects represented in the diagram, regardless of whether those network features or objects are reduced or collapsed in the diagram:
- If dirty areas exist, the stored diagram opens with a red warning icon
 .
. - If no dirty areas exist and its Consistency field value is False, the stored diagram opens with an orange warning icon
 .
.
- Otherwise, no icon appears.
A temporary diagram appears as a consistent diagram when it is opened since it is newly generated and should be always consistent at that time.
Diagram consistency automatic check at diagram map loading in saved project
When you reopen an ArcGIS Pro project with saved diagram maps in it, the diagram consistency is automatically checked the first time you load each saved diagram map; that is, the first time this diagram map is activated.
In this case, one of the following consistency warning icons appears next to the network diagram layer:
- The red warning icon
 if the network diagram is inconsistent with the network editing space
if the network diagram is inconsistent with the network editing space - The orange warning icon
 if the network diagram is inconsistent with the network topology space or the related diagram template definitions changed
if the network diagram is inconsistent with the network topology space or the related diagram template definitions changed - The gray warning icon
 when inconsistencies exist on the sublayers under the network diagram layer
when inconsistencies exist on the sublayers under the network diagram layer
Note:
The three consistency warning icons above are listed by priority order.
Legacy:
Due to layer management changes introduced with ArcGIS Pro 3.0, diagram maps existing in ArcGIS Pro projects saved with a version prior to ArcGIS Pro 3.0 will systematically display a gray warning icon  next to their diagram layers. In this situation, you can update your diagram so the network diagram layers are properly re-initialized and fully operational for ArcGIS Pro 3.0. Another solution for stored diagrams consists of closing and reopening them.
next to their diagram layers. In this situation, you can update your diagram so the network diagram layers are properly re-initialized and fully operational for ArcGIS Pro 3.0. Another solution for stored diagrams consists of closing and reopening them.
Diagram consistency for diagrams already open in ArcGIS Pro
Icons in the Contents pane for stored and temporary diagrams that are open in your ArcGIS Pro session may not reflect the current diagram consistency. For example, operations you or another user performed during the ArcGIS Pro session may have made the diagrams you opened inconsistent. However, at any time, you can force a diagram consistency check for all diagrams open in your project.
To check the current diagram consistency, click Consistency on the Network Diagram tab. 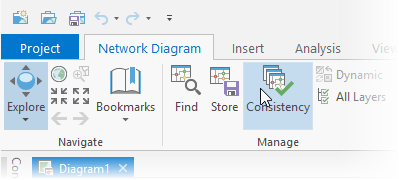
The consistency icons will be updated for all network diagrams currently open in your project .
Get back to a consistent diagram
Most of the time, you only have to update a diagram to return it to a consistent state.
For a diagram inconsistent with the network editing space  , the network topology on all network features and objects included in the diagram must be validated prior to the update process. The network topology validation switches the diagram consistency to inconsistent with the network topology space
, the network topology on all network features and objects included in the diagram must be validated prior to the update process. The network topology validation switches the diagram consistency to inconsistent with the network topology space  before you run the diagram update.
before you run the diagram update.
Note that updating diagrams that are inconsistent with the network topology space or after diagram template definition changes  can fail if the update process comes across new dirty areas on network features or relative to network objects that are going to be included in the updated diagram. In this case, you must validate the network topology to include the related edits before updating the diagram again.
can fail if the update process comes across new dirty areas on network features or relative to network objects that are going to be included in the updated diagram. In this case, you must validate the network topology to include the related edits before updating the diagram again.
Open diagrams flagged as inconsistent regarding the network diagram layer state  are already up to date in the dataset. They don't explicitly require any updates regarding the network. However, you can click Update on the Network Diagram tab on the ribbon to refresh the network diagram layer and return to a consistent state. The exception is when there are missing layers on the diagram layer definition currently specified for the related template. In this case, even after a diagram update, clicking Consistency on the Network Diagram tab on the ribbon will make the gray warning icon
are already up to date in the dataset. They don't explicitly require any updates regarding the network. However, you can click Update on the Network Diagram tab on the ribbon to refresh the network diagram layer and return to a consistent state. The exception is when there are missing layers on the diagram layer definition currently specified for the related template. In this case, even after a diagram update, clicking Consistency on the Network Diagram tab on the ribbon will make the gray warning icon  appear. In this case, you must report the problem to the network administrator, who will review the diagram layer definition set up on the diagram template.
appear. In this case, you must report the problem to the network administrator, who will review the diagram layer definition set up on the diagram template.