Available with Standard or Advanced license.
The Utility Network tab is available when a utility network is in an active map and displayed in the Contents pane. This tab contains the tools and commands most commonly used in utility network workflows. Other tools used for tasks such as creating, configuring, and managing a utility network are located in the Utility Network Tools toolbox.
The Utility Network tab includes a variety of tools and commands that allow you to work with the utility network. Selecting a tool from the tool gallery opens the Trace geoprocessing tool to perform that specific trace type. Other commands on the Utility Network tab open interactive panes to perform tasks such as modifying associations, setting trace locations and running named trace configurations, modifying subnetwork controllers in a subnetwork, and more.
The Utility Network tab is organized into the following groups:
The commands and tools of each group are described in the following tables. Commands with specific enabling conditions are noted.Dive-in:
When working with an enterprise geodatabase, most commands on the Utility Network tab require the utility network to be accessed from a web feature layer using a service. There is a subset of commands available when the utility network layer is accessed directly from a database connection:
- Associations group—View and Display Content
- Network Topology group—Error Inspector and Terminal Connections (if working with an enterprise geodatabase, the dataset must be unversioned)
- Selection group—Apply To Diagrams and Apply To Maps
- Diagram group—New and Find
- Subnetwork group—View and Find

The Network Diagram home tab becomes available when you are in an active diagram map view. By default, any newly generated diagram or existing diagram you open using the standard workflows displays in a diagram map view.
To learn more about the Network Diagram tabs, see Network diagram tools and commands.
Network Topology group
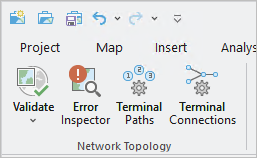
| Command | Description | Enabling condition |
|---|---|---|
| Validate | Validates the utility network topology. Click the drop-down arrow to display a menu and choose to validate the network topology within either the current map extent or the entire extent of the utility network. | The active map references a utility network. Additionally, for enterprise geodatabases, the data source must be from a feature service. |
| Error Inspector | Opens the Error Inspector pane, where you can access information and tools to manage errors. | The active map references a utility network. |
| Terminal Paths | Opens the Modify Terminal Paths pane, where you can modify the valid path for a selected feature. | The active map references a utility network. Additionally, for enterprise geodatabases, the data source must be from a feature service. |
| Terminal Connections | Opens the Modify Terminal Connections pane to create connectivity between a line and a terminal for a device point feature. | The active map references a utility network. Additionally, for enterprise geodatabases, the data source must be from a feature service (except if the dataset is unversioned). |
Associations group
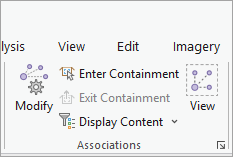
| Command | Description | Enabling condition |
|---|---|---|
| Modify | Opens the Modify Associations pane, where you can manage connectivity, attachment, and containment associations between utility network features. | The active map references a utility network. Additionally, for enterprise geodatabases, the data source must be from a feature service. |
| Enter/Exit Containment |
| Exit Containment—An active container is in editing/containment mode. The active map references a utility network. Additionally, for enterprise geodatabases, the data source must be from a feature service. |
| Display Content | Shows container content features by disabling the display filter that controls content visibility for utility network layers. A display filter named DisplayContent must be set up for use with the Display Content command.
Learn how to configure display filters using the association status attribute | The active map references a utility network. Additionally, for enterprise geodatabases, the data source must be from a feature service. |
| View | Turns View Associations mode on or off so you can see connectivity and structural attachment associations.
| The active map references a utility network. Additionally, for enterprise geodatabases, the data source must be from a feature service. |
Tools group
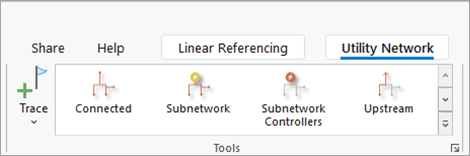
| Command | Description | Enabling condition |
|---|---|---|
| Trace/Clear All | Opens the Trace pane, where you can access commands and tools to manage starting points and barriers and run named trace configurations in the utility network. This command can also be used to clear the selected named trace configuration and all starting points and barriers currently set. Click the drop-down arrow to display a menu and choose the tool or command you want to use: Starting Points, Barriers, Named Configurations, Clear All. | The active map references a utility network. Additionally, for enterprise geodatabases, the data source must be from a feature service. |
| Utility Network Tool Gallery | Lists the utility network trace types. Click the trace type you want. This opens the Trace tool in the Geoprocessing pane with the trace type preset.
A dialog box launcher | The active map references a utility network. Additionally, for enterprise geodatabases, the data source must be from a feature service. |
Selection group
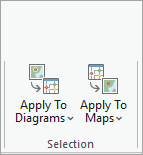
| Command | Description | Enabling condition |
|---|---|---|
| Apply To Diagrams | Propagates the selection set in the utility network map to all network diagrams opened according to the Network Diagrams Propagation options currently specified. To propagate the selection set to a specific network diagram, click the drop-down arrow under the command and choose it from the list. | There are features selected in the map, and there is at least one open diagram. |
| Apply To Maps | Propagates the selection set in the current map to other maps in the project. | The active map references a utility network. Additionally, for enterprise geodatabases, the data source must be from a feature service. |
Diagram group
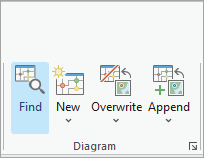
| Command | Description | Enabling condition |
|---|---|---|
| Find | Opens the Find Diagrams pane, which includes functions that allow you to search for diagrams related to the active utility network. | The active map references a utility network. |
| New | Creates a temporary network diagram from features you select in a network map based on the currently selected diagram template. Click the drop-down arrow to display a menu and select the diagram template you want your diagram to be based on. Click the desired template item directly to begin diagram creation. | There are features selected in the active map and no unsaved edits. |
| Overwrite | Overwrites the contents of the diagram with the network features currently selected in the map. When there are several open diagrams, click the drop-down arrow to display a menu and select the diagram you want to overwrite. When there is only one open diagram, you can click the Overwrite button. | There are features selected in the active map, no unsaved edits, and one or more open temporary diagrams for which the All Layers mode is turned on. The active map references a utility network. Additionally, for enterprise geodatabases, the data source must be from a feature service. |
| Append | Adds the network features currently selected in the map to the desired diagram. When there are several open diagrams, click the drop-down arrow to display a menu and select the diagram where you want the network features to be appended. When there is only one open diagram, you can click the Append button. | There are features selected in the map, no unsaved edits, one or more open diagrams for which the All Layers mode is turned on, and the template related to them is enabled to extend diagrams. The active map references a utility network. Additionally, for enterprise geodatabases, the data source must be from a feature service. |
Subnetwork group
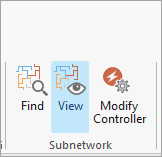
| Command | Description | Enabling condition |
|---|---|---|
| Find | Opens the Find Subnetworks pane, where you can search for, and work with subnetworks in your map. | The active map references a utility network. |
| View | Opens the Subnetworks table, where you can view subnetworks. | The active map references a utility network. |
| Modify Controller | Opens the Modify Subnetwork Controller pane, where you can add or delete a feature as a subnetwork controller. | The active map references a utility network. Additionally, for enterprise geodatabases, the data source must be from a feature service. |
 is present in the lower right section of the
is present in the lower right section of the