When a network topology is enabled, it is updated to reflect the state of the network at that point in time. As portions of the network are edited or modified, they become out of date in the network topology and are marked with dirty areas. Dirty areas serve as an indicator that the content you see on the map does not match what is stored in the network topology. It is important to keep the network topology updated for analytic events; this is done by validating the network topology.
Learn more about the network topology
You can validate the network topology using the Validate command on the Utility Network tab or by running the Validate Network Topology tool. For longer-running validate operations, use the Validate Network Topology geoprocessing tool.
When working with a utility network in an enterprise geodatabase, it is important to understand the validate operation is handled differently depending on the method used. The Validate command on the Utility Network tab uses synchronous processing, while the Validate Network Topology geoprocessing tool takes advantage of asynchronous processing.
Dive-in:
The asynchronous validation process uses the UtilityNetworkTools geoprocessing service. The UtilityNetworkTools service is preconfigured in the System folder for feature services that include a utility network. It has a longer time-out setting and is reserved for utility network geoprocessing tasks.Learn more about the validate network topology operation
Requirements
The following requirements must be met to validate a network topology:
- The network topology must be enabled.
- When working with an enterprise geodatabase, the Input Utility Network parameter must be from a utility network service.
When working with the Default version in an enterprise geodatabase, only a single session can run the validate operation at a time. While the validate operation is running, the network remains accessible for editing and tracing.
- For optimal performance when validating a network topology, it is important to keep the spatial index up to date for network feature classes. After creating a utility network and appending new features, you should rebuild the spatial indexes using the Rebuild Indexes tool.
Use the Validate command
To use the Validate command on the Utility Network tab to validate the network topology, follow these steps:
- Ensure that the utility network is added to an active map.
This enables the Utility Network tab.
- Click the Utility Network tab.
- In the Network Topology group, click the Validate command.
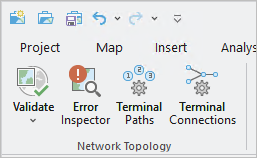 Use the drop-down arrow on the Validate button to access the extent to validate options:
Use the drop-down arrow on the Validate button to access the extent to validate options:- Current Extent—Validate the network topology for the part of the network shown in the current extent of the active map. This is the default.
- Entire Extent—Validate the network topology for the entire utility network.
A temporary notification appears, indicating the status of the validation. The network topology for the specified utility network extent is validated.
Tip:
You can add the Validate command to the Quick Access Toolbar for easy access. Right-click the Validate button and click Add to Quick Access Toolbar.
Use the Validate Network Topology geoprocessing tool
To use the Validate Network Topology tool to validate the network topology, follow these steps:
- On the Analysis tab, in the Geoprocessing group, click Tools
 to open the Geoprocessing pane.
to open the Geoprocessing pane. - In the Geoprocessing pane, search for and select Validate Network Topology.
- For the Input Utility Network parameter, specify a utility network.
- For the Extent parameter, choose an option from the drop-down menu.
- Click Run.
Validate workflow example
In editing workflows for a utility network, the validation of the network topology is also treated as an edit operation. When editing in the Default version, edits are automatically saved and cannot be undone. The following workflow demonstrates the order of operations for performing edits and validating the network topology in a named version.
When the service has the version management capability enabled, you can create versions from the Default version to allow isolated editing. Edits are not automatically saved when editing in a named version as they are when editing in the Default version. In a named version, you can undo any edits, including validation; you can revert changes made to a network topology to the state before the validation took place.
In a version, dirty areas are generated to indicate changes that have been made to the network and have not been updated in the network topology through a validation event.
The following workflow outlines the recommended steps to validate edits and update the network:
- Start ArcGIS Pro and connect to your organization's Portal for ArcGIS with your portal identity.
- Open a map shared with your organization.
- Create and connect to a named version.
- Perform edits based on the work task.
- Validate the network topology for the work area.
- Run a local quality control process to verify your work.
This may include evaluating attribute rules, updating subnetworks (when Manage IsDirty = true for the tier's subnetwork definition), or other operations.
- Reconcile your version with the Default version to pull any changes that were made in the Default version after your version was created or since your last reconcile operation.
Note that dirty areas are created in your named version to indicate changes that have been made to the network through edit operations or are pulled into the named version through the reconcile operation with the Default version.
Note:
Validation of dirty areas following the reconcile operation is not required. The post operation can complete when dirty areas are present. If a validate operation is performed following a reconcile, another reconcile operation is required prior to running the post operation.
- If conflicts exist, review these to resolve or mark as visited.
- If any edits are made to resolve conflicts, repeat steps 5 and 6 above.
- Post your version with the default version.
Dirty areas are created for your edits in the default version. The posting process will be interrupted if unresolved conflicts are discovered. If conflicts are discovered, repeat step 7 above.
- Repeat steps 5 and 6 above in the default version for the work area.