Available with Data Reviewer license.
Note:
The Reviewer workspace-based Browse Features tool has been removed from the Manage Quality tab starting at ArcGIS Pro 3.2. To complete the following workflow, you must add a new group to the Manage Quality tab and add the Browse Features (Browse features and commit selected features as Reviewer results) and Symbolize (Symbolize Reviewer Results) commands to the new group that you created.
Visual review is a semiautomated review method commonly used for validating features in your map. This process involves manually reviewing data to assess its quality in ways that automated review methods cannot or were not designed to accomplish. This involves a general inspection of the data and may also include comparing the data against another data source (such as aerial photography).
Caution:
This tool does not support features or Reviewer workspaces that contain 64-bit Object IDs.
Complete the following steps to review the features selected in your map and commit error results for features that fail visual review:
- In the Catalog pane, open the map that contains features that require visual review.
- On the Edit tab, click Manage Quality
 to open the Manage Quality tab.
to open the Manage Quality tab. - Select the features for review using your preferred method; for example, you can select features interactively or by using other methods such as select by attributes or select by location.
- On the Manage Quality tab, in the new group that you created, click Symbolize
 to enable the display of feature results and sampling results in your active map.
to enable the display of feature results and sampling results in your active map. - On the Manage Quality tab, in the new group that you created, click the Browse Features
 tool.
tool.
The Browse Features pane appears and lists the features selected in the active map.
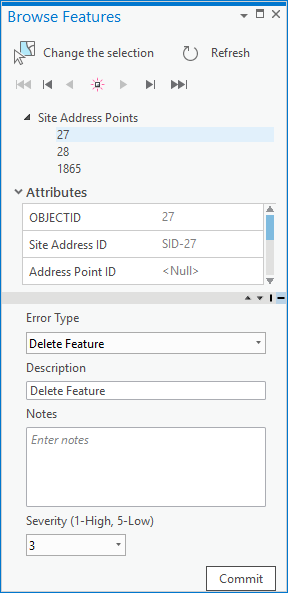
Note:
If other features are selected in the map, click Refresh to clear the cache in the Browse Features pane and to display the new set of selected features.
- Click Next Feature
 or Previous Feature
or Previous Feature  to browse through the set of selected features and assess each feature's geometry and attribution.
to browse through the set of selected features and assess each feature's geometry and attribution.
Tip:
For multipart features, click the Next Part
 or Previous Part
or Previous Part  to pan to each of the feature's parts.
to pan to each of the feature's parts. - Browse through the selected features until you find a condition that requires you to commit it as an error result.
- In the result details section, click the Error Type drop-down arrow and choose the option that best describes the error.
Note:
If you choose Custom, the Description, Notes, and Severity properties can be edited to capture unique values.
- Optionally, update the failed feature's Notes and Severity properties.
- Click Commit to write the feature as an error result.
Tip:
You can commit several failed features as errors by selecting multiple items in the selection list, or commit all features selected in the layer by selecting the layer name.
Note:
The Browse Features tool is designed to commit results only to a Data Reviewer workspace.