Available with Location Referencing license.
In many organizations, multiple individuals are responsible for maintaining linear referenced data managed by ArcGIS Roads and Highways. These responsibilities can include workers in the field who need to collect or update LRS event data.
The collection of data in the field can take place over a long time and in remote locations with limited connectivity. When this event data is collected offline using ArcGIS Field Maps, the route information can change for collected events before the events are synced with the system.
To ensure that events are located correctly when they are brought back to the system, the sync service compares route edits made during disconnected event collection in Field Maps and applies configured event behaviors to any events located on routes that were edited during that time.
Roads and Highways supports offline event data collection and editing from sync-enabled feature services using the ArcGIS Field Maps mobile app on iOS or Android.
Learn more about Field Maps mobile app requirements
The following diagram shows the overall disconnected editing and sync workflow:
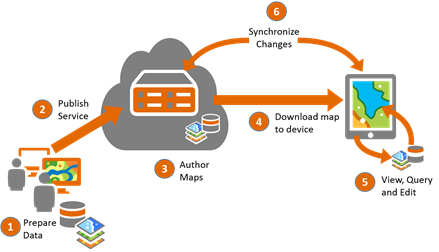
Feature services must have the Replica Tracking and sync capabilities enabled, as well as the linear referencing and version management capabilities, to download a local copy (replica) of the data to a device. This allows field workers to collect and edit the data in the field even when they are disconnected from the network.
When a replica is downloaded to a device, an associated replica version is automatically created from the default version. The user can edit the local data and sync it with the associated replica version when connectivity is available. Syncing pushes the collected local data into the associated replica version, so it can be posted in ArcGIS Pro to the default version.
Note:
When a mobile worker syncs the data collected while offline, the Apply Event Behaviors tool runs automatically if the route was edited in the default version. If the route was not edited in the default version while data is collected in the offline map, the tool does not run.
Updates can be reviewed once they have been posted to the default version from the associated replica version.
The overall workflow can be divided into three parts:
- Data preparation for use in offline feature services
- Author a web map for offline data collection and editing
- Define an offline area, collect, and sync data
Data preparation for use in offline feature services
Offline data collection begins with the online data preparation and publishing steps.
Complete the following data preparation steps:
- Enable replica tracking for all the feature layers that need to be published.
Use the Enable Replica Tracking tool or right-click the LRS dataset in the ArcGIS Pro Catalog pane, click Manage, and check the Replica Tracking check box.
- Publish the feature service using the following steps.
- Enable synchronization in the feature service's feature properties using the Enable Sync check box.
- Check the Apply default to features with z-values check box and set the Default z-value when inserting or updating features value to 0.
- Set the Sync option to create a version for each downloaded map. Refer to Synchronize with a replica version for more information about this option.
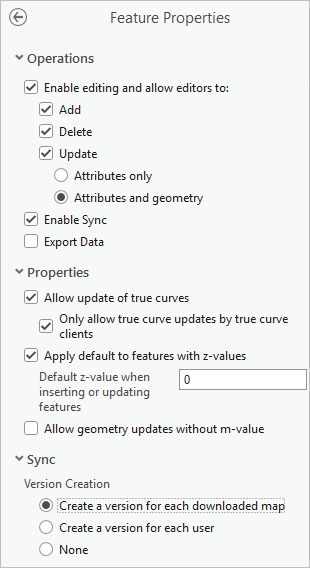
- Ensure that the version management and linear referencing capabilities are enabled when it is published as a service.
Note:
Of the three options for version creation in the Sync section, only the Create a version for each downloaded map option is recommended for collecting and updating LRS events using the Field Maps app.
The Create a version for each user option does not support branch versioned datasets and cannot be used with LRS data.
Using the None option will sync the data directly into the default. In this option, you cannot review and resolve conflicts for changes made by other editors, and the last edit applied to the default version is saved to the default version.
Learn more about preparing data for use in offline feature services
Author a web map for offline data collection and editing
Once the feature service is published with the required capabilities described above, create a web map using the following steps:
- Open a web browser and sign into your ArcGIS organization.
If you're using ArcGIS Online, go to https://www.arcgis.com/home.
If you're using ArcGIS Enterprise, go to your portal.
- At the top of your ArcGIS organization web site, click Map to open Map Viewer.
- Click the Add menu, and choose Search for Layers, and search for the sync-enabled feature service that you published.
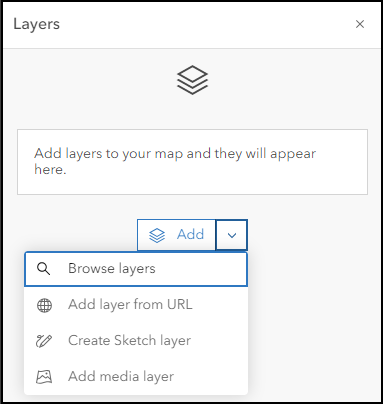
- Add the sync-enabled feature service to your web map by clicking the add button for it.
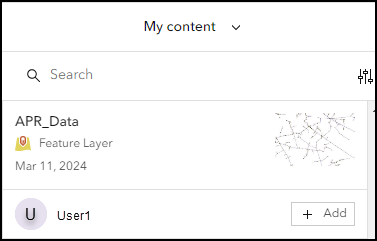
- Add a basemap that is enabled for offline use to the web map using the Use as Basemap option.
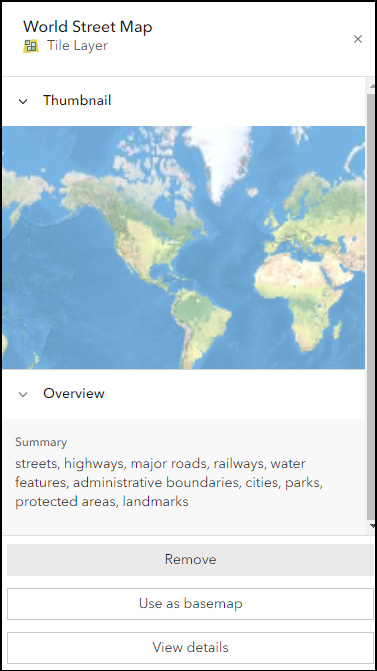
Note:
You can also copy a basemap to the device or add other editable layers to the web map.
- Click Save.
The Save Map dialog box appears. Provide a title for the map and optionally, tags, a summary, and a server folder.
Note:
A basemap is required in all web maps. The default Esri basemaps included in your portal are not enabled for offline use. Add an Esri basemap from ArcGIS Online to the web map.
Learn more about the layer type requirements for offline use
Define an offline area, collect, and sync data
It is recommended to create offline map areas ahead of time to simplify the experience of offline workers. Offline map areas allow you to package data from specific areas of a web map to make it easier and faster to download maps for offline use.
Multiple offline areas can be defined for a single web map. There are several options to define offline map areas. To simplify the experience for offline mobile workers, it is recommended that you use an ArcGIS Enterprise portal.
Note:
You must be the map owner and have server privileges to create, edit, and manage offline map areas.
Download offline map areas to a device
Complete the following steps to install Field Maps and download offline map areas to a device:
- Open your ArcGIS organization's Field Maps web app, and ensure that the map you want to take offline has the Offline option enabled in the Offline tab.
- Review the Field Maps app requirements to ensure your device is supported.
- Install the Field Maps app on the device.
Note:
If your Field Maps app data is published to ArcGIS Enterprise behind a firewall, you must install the same SSL certificate on the mobile device that is used for ArcGIS Server and Portal for ArcGIS.
- If the web map has offline map areas that have already been defined, complete the download defined map areas steps.
Optionally, if the web map has offline areas not specified, define and download a map area using the steps for your mobile operating system.
Collect offline data and edit using Field Maps
The following sections are pertinent to map editors using Field Maps to capture event data in the field:
Consider the following when collecting events:
- To add an event in the Field Maps app, you must provide the route ID and measure information for the event. The date is optional, but recommended.
- Only event data can be collected or edited. If a calibration point, centerline, or route is created or edited, the synchronization process will fail.
- You can add a line or point event.
Sync data from Field Maps
Complete the following steps to sync data on the mobile device:
- Once you have regained network connectivity, tap the Maps Overflow menu.
The offline edits performed appear as a list below the Auto-sync option. You can review the edits before syncing them with the server.
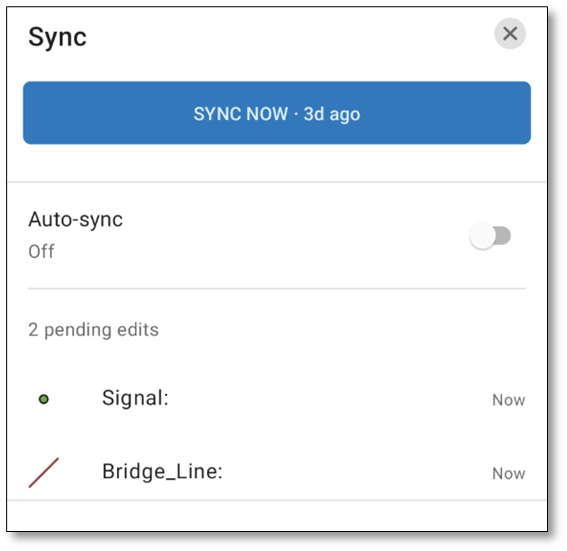
Event creation and sync scenario
The examples below demonstrate adding events in the field to existing routes and synchronizing them with the database.
The replica database is created on 1/3/2023 to do field data collection.
The following diagram shows two routes, R1 and R2, that exist at the time the map is taken offline:
The following table provides details about the routes when the offline map is created.
| Route ID | From Measure | To Measure | From Date | To Date |
|---|---|---|---|---|
R1 | 5 | 15 | 1/1/2023 | <Null> |
R2 | 10 | 50 | 1/1/2023 | <Null> |
The following table shows the configured event behavior for the event records in this scenario:
| Event name | Event behavior |
|---|---|
E1 | Stay put |
E2 | Retire |
E3 | Move |
E4 | Cover |
The following diagram shows the events that were added to the routes using Field Maps:
The following table provides details about the event records:
| Event ID | Route ID | From Measure | To Measure | From Date | To Date | Attribute |
|---|---|---|---|---|---|---|
E1 ID1 | R1 | 5 | 15 | 1/1/2023 | <Null> | Speed, 40 |
E2 ID1 | R1 | 5 | 15 | 1/1/2023 | <Null> | IRI, 0.9 |
E3 ID1 | R1 | 5 | 15 | 1/1/2023 | <Null> | SurfaceType, Concrete |
E4 ID1 | R1 | 5 | 15 | 1/1/2023 | <Null> | FunctionalClass, Rural |
E1 ID2 | R2 | 10 | 50 | 1/1/2023 | <Null> | Speed, 40 |
E2 ID2 | R2 | 10 | 50 | 1/1/2023 | <Null> | IRI, 0.9 |
E3 ID2 | R2 | 10 | 50 | 1/1/2023 | <Null> | SurfaceType, Concrete |
E4 ID2 | R2 | 10 | 50 | 1/1/2023 | <Null> | FunctionalClass, Rural |
While the map is offline, route R1 is extended from the beginning on 1/5/2023 while route R2 remains as is. Note that route editing is being done in the office connected to the database while the events are added in the field in a disconnected environment.
The following table provides details about the routes in the default version after R1 is extended at the beginning.
| Route ID | From Measure | To Measure | From Date | To Date |
|---|---|---|---|---|
R1 | 5 | 15 | 1/1/2023 | 1/5/2023 |
R1 | 0 | 12 | 1/5/2023 | <Null> |
R2 | 10 | 50 | 1/1/2023 | <Null> |
The following workflow illustrates the routes to which event behaviors will be applied.
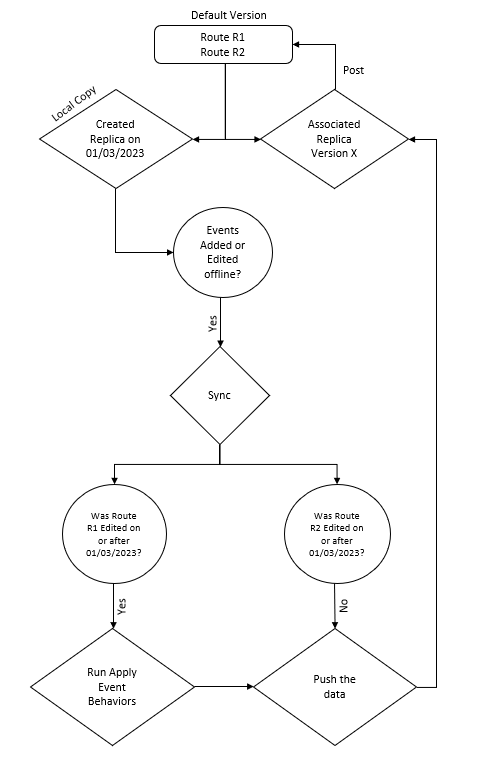
If the routes (for which the events have been added or edited in the field) are edited on or after the day the data has been taken offline, then event behaviors are automatically run after sync.
Since R1 was extended (edited) on 1/5/2023, which is after the replica date of 1/3/2023, event behaviors are applied on the events added to R1 after the sync. R2 remained as is, so no event behaviors are applied and only location errors are calculated.
The following diagram shows the routes and events after sync:
The newly-created event records have the following attributes:
- E1 ID1 is represented by two time slices. With the Stay Put event behavior configured for extension, the original event is retired on 1/5/2023 as shown in the first record. The new time slice has dates from 1/5/2023 to <Null> and has measures from 0 to12 that are the result of extending the route.
- E2 ID1 has the Retire event behavior configured for extension, so the event gets retired after extending the route. The to date changes from <Null> to 1/5/2023.
- E3 ID1 is represented by two time slices. With the Move event behavior configured for extension, the original event is retired on 1/5/2023 as shown in the first record. The new time slice has dates from 1/5/2023 to <Null>, but keeps its measures from 5 to 15. This results in a location error for the event because the ending measure, 15, cannot be located on the route, which now has measures from 0 to 12.
- E4 ID1 is represented by two time slices. With the Cover event behavior configured for extension, the original event is retired on 1/5/2023 as shown in the first record. The new time slice has dates from 1/5/2023 to <Null>, but the event still covers (start to end) the entire route.
For the events on route R2, the location errors are generated after syncing. No event behaviors are applied to R2 because route R2 was not edited while data was being collected in the field.
The following table provides details about the events after sync:
| Event ID | Route ID | From Measure | To Measure | From Date | To Date | Location Error | Attribute |
|---|---|---|---|---|---|---|---|
E1 ID1 | R1 | 5 | 15 | 1/1/2023 | 1/5/2023 | No Error | Speed, 40 |
E1ID1 | R1 | 2 | 12 | 1/5/2023 | <Null> | No Error | Speed, 40 |
E2 ID1 | R1 | 5 | 15 | 1/1/2023 | 1/5/2023 | No Error | IRI, 0.9 |
E3 ID1 | R1 | 5 | 15 | 1/1/2023 | 1/5/2023 | No Error | SurfaceType, Concrete |
E3 ID1 | R1 | 5 | 15 | 1/5/2023 | <Null> | Partial Match For The To Measure | SurfaceType, Concrete |
E4 ID1 | R1 | 5 | 15 | 1/1/2023 | 1/5/2023 | No Error | FunctionalClass, Rural |
E4 ID1 | R1 | 0 | 12 | 1/5/2023 | <Null> | No Error | FunctionalClass, Rural |
E1 ID2 | R2 | 10 | 50 | 1/1/2023 | <Null> | No Error | Speed, 40 |
E2 ID2 | R2 | 10 | 50 | 1/1/2023 | <Null> | No Error | IRI, 0.9 |
E3ID2 | R2 | 10 | 50 | 1/1/2023 | <Null> | No Error | SurfaceType, Concrete |
E4 ID2 | R2 | 10 | 50 | 1/1/2023 | <Null> | No Error | FunctionalClass, Rural |