Connections to cloud stores are stored on the file system as files with the extension .acs.
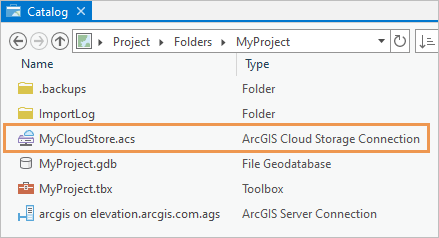
To access a cloud storage connection without browsing, you can add it to the project. It then appears under the Cloud Stores container  in the catalog.
in the catalog.
Note:
In ArcGIS Pro, only raster items can be accessed from a cloud storage connection.
Access a cloud storage connection in a folder
You can access a cloud store by browsing to its connection file in the catalog.
- Connect to a folder that contains the cloud storage connection you want to use.
- In the Catalog pane, the Contents pane of a catalog view, or a catalog view window, browse to the folder that contains the cloud storage connection.
- Browse into the connection to use its contents.
Add an existing cloud storage connection to a project
You can add an existing cloud storage connection to the catalog's Cloud Stores container  . This allows you to access the connection without browsing to a folder.
. This allows you to access the connection without browsing to a folder.
-
Open the Add Cloud Storage Connection browse dialog box by any of the following methods:
On the ribbon
Click the Insert tab. In the Project group, click Connections
 , point to Cloud Store, and click Add Cloud Storage Connection
, point to Cloud Store, and click Add Cloud Storage Connection  .
.In the Contents pane of a catalog view
Click Project
 . On the ribbon, click the Catalog tab. In the Create group, click Add
. On the ribbon, click the Catalog tab. In the Create group, click Add  and click Add Cloud Storage Connection
and click Add Cloud Storage Connection  .
.In the Catalog pane
On the Project tab, right-click empty space at the bottom of the pane, point to Add
 , and click Add Cloud Storage Connection
, and click Add Cloud Storage Connection  .
. - Browse to and select one or more cloud storage connection files (.acs) on your local computer or a network computer.
- Click OK.
The cloud storage connection appears in the Cloud Stores container
 in the Catalog pane and the Contents pane of a catalog view.
in the Catalog pane and the Contents pane of a catalog view. - Browse into the connection to use its contents.
You can also add a cloud storage connection to a project using context menu options or drag-and-drop methods:
In the Catalog pane, the Contents pane of a catalog view, or a catalog view
Browse to a cloud storage connection, right-click it, and click Add To Project
 .
.In File Explorer
Browse to a cloud storage connection file, select it, and drag it to the Catalog pane or the Contents pane of a catalog view. It appears in the Cloud Stores container
 .
.
Create a cloud storage connection
When you create a cloud storage connection, you must provide a number of connection properties. In most cases, your database or GIS administrator will provide you with the necessary information to configure your local computer and establish the connection.
-
Open the Create Cloud Storage Connection dialog box in any of the following ways:
On the ribbon
Click the Insert tab. In the Project group, click Connections
 , point to Cloud Store, and click New Cloud Storage Connection
, point to Cloud Store, and click New Cloud Storage Connection  .
.In the Contents pane of a catalog view
Click Project
 . On the ribbon, click the Catalog tab. In the Create group, click New
. On the ribbon, click the Catalog tab. In the Create group, click New  and click New Cloud Storage Connection
and click New Cloud Storage Connection  .
.In the Catalog pane
On the Project tab, right-click empty space at the bottom of the pane, point to New
 , and click New Cloud Storage Connection
, and click New Cloud Storage Connection  .
. - On the dialog box, provide the connection information.For details on the available parameters, refer to Create Cloud Storage Connection File.
- Click OK.
A cloud storage connection file (.acs) is created and saved in the project's home folder. The new cloud storage connection
 appears under Cloud Stores
appears under Cloud Stores  in the Catalog pane and the Contents pane of a catalog view.
in the Catalog pane and the Contents pane of a catalog view.The connection name is immediately editable.
- Type a name for the new cloud storage connection and press Enter.
The cloud storage connection is updated with the new name.
Add a cloud store to your project favorites
If you connect to the same cloud store in many projects, you can make it a favorite. A favorite can be added to any project from the Favorites tab of the Catalog pane or the Favorites container  in the Contents pane of a catalog view. When you make a cloud storage connection a favorite, its connection properties are saved and don't need to be provided again when you add the favorite to a new project. A copy of the connection file is saved to the Favorites folder in your roaming profile.
in the Contents pane of a catalog view. When you make a cloud storage connection a favorite, its connection properties are saved and don't need to be provided again when you add the favorite to a new project. A copy of the connection file is saved to the Favorites folder in your roaming profile.
Tip:
You can make a cloud storage connection a favorite by dragging it from its catalog folder location, the Cloud Stores container  , or File Explorer to the Favorites tab of the Catalog pane or the Favorites container
, or File Explorer to the Favorites tab of the Catalog pane or the Favorites container  in the Contents pane of a catalog view.
in the Contents pane of a catalog view.
Remove a connection
You can remove an item connection in the Catalog pane or catalog view if you no longer need to work with the item or if its contents become unavailable. When you remove an item connection, the item and its contents are no longer directly accessible from your project. However, they are not deleted from their computer, network, or cloud location.
You cannot remove item connections to items required by the project, such as the home folder, default toolbox, and default geodatabase.
- In the Catalog pane, browse to the item connection.
Alternatively, with the catalog view active, browse to the item connection in the Contents pane or the catalog view.
- Click the item connection to select it.
- Right-click the item and click Remove From Project
 .
.When the catalog view is active, you can also use the ribbon to remove an item connection. On the ribbon, click the Catalog tab. In the Organize group, click Remove
 .
.