You can search your active portal for content to add to a project. You can also search for groups that curate and share content. Content and groups can be searched in the Catalog pane, catalog views, or browse dialog boxes.
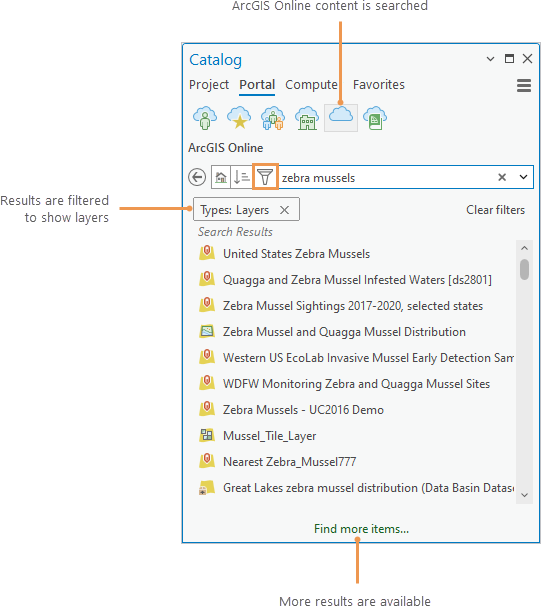
The active portal has the following six item collections. Only one collection can be searched at a time.
- My Content

- My Favorites

- My Groups

- My Organization

- ArcGIS Online
 or ArcGIS Enterprise
or ArcGIS Enterprise 
- Living Atlas

Items and groups are indexed on information contained on their portal item page, such as tags, title, summary, and description. The index is the same one used to generate search results in ArcGIS Online and ArcGIS Enterprise and is different from the ArcGIS Pro index.
Search for content
You can search for content in any portal collection. The following steps describe searching in the Catalog pane. You can follow similar steps to search in catalog views and browse dialog boxes.
- In the Catalog pane, click the Portal tab.
- At the top of the pane, click a portal collection.
- If necessary, click Content.
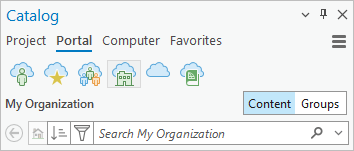
The Content and Groups buttons appear for portal collections that can be searched for either content or groups. The buttons don't appear for collections that can only be searched for content.
- Type a search term or search terms in the search box and press Enter.
A list of search results appears in the pane. Results are returned in batches of 100. If there are more than 100 results, a Find more items link appears at the bottom of the pane. If no items are found, a message appears that the search did not return any results.
- Optionally, click Sort
 to sort the list of results or click Filter
to sort the list of results or click Filter  to filter the list.
to filter the list. - Right-click a search result and choose an option to work with the item.
The available options depend on the item type. For example, if the item is a layer, you can add it to the current map or a new map. If the item is a map, you can add it to the project and open it.
- To search for something else, click Delete
 in the search box and type a new search term.
in the search box and type a new search term.Tip:
To repeat a search, click the search box drop-down arrow and choose a recent search term. To clear the search history, click the drop-down arrow and click Clear History.
Note:
Searches don't return items that aren't recognized by ArcGIS Pro. Items that are recognized but can't be used in ArcGIS Pro—such as ArcGIS StoryMaps, Dashboards, and web mapping applications—are returned with a generic Online item icon
 . ArcGIS Pro projects aren't returned in searches.
. ArcGIS Pro projects aren't returned in searches.
Search for groups
You can search for groups in the following portal collections: My Groups, My Organization, and ArcGIS Online or ArcGIS Enterprise. The following steps describe searching in the Catalog pane. You can follow similar steps to search in catalog views and browse dialog boxes.
- In the Catalog pane, click the Portal tab.
- At the top of the pane, click a portal collection that can be searched for groups.
- If necessary, click Groups.
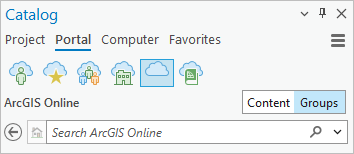
- Type a search term or search terms in the search box and press Enter.
A list of results appears in the pane. Results are returned in batches of 100. If there are more than 100 results, a Find more items link appears at the bottom of the pane. If no items are found, a message appears that the search did not return any results.
- Optionally, click Sort
 to sort the list of results.
to sort the list of results.Groups can be sorted on the following properties: relevance, date modified, date created, and title. In catalog views and browse dialog boxes, groups can also be sorted by owner. Filters are not available for groups.
- Optionally, hover over a group to display its item pop-up.
The pop-up includes the portal item URL. You can click the URL to open the group's item details page in a browser. If you don't see a pop-up, click Menu
 at the top of the Catalog pane and click Show Pop-ups > Show Pop-ups.
at the top of the Catalog pane and click Show Pop-ups > Show Pop-ups. - Double-click a group to display and work with its content.
- Click Back
 to return to the list of search results for groups.
to return to the list of search results for groups. - To conduct another search for groups, click Delete
 in the search box and type a new search term.
in the search box and type a new search term.
Search by keyword
To search for items by subject matter, enter a keyword in the search box. For example, type the word condor to look for items related to condors. Add keywords to narrow the search. For example, a search for condor nest returns only items where both keywords are indexed.
Keywords are not case sensitive. A search for CONDOR returns the same items as a search for condor. Keyword order does not affect search results. A search for condor nest returns the same items as a search for nest condor.
The search box is cleared if you change the portal collection.
To use advanced search capabilities such as item or group properties, ranges, and Boolean operators, see Use advanced search in the ArcGIS Online help or the corresponding topic in the ArcGIS Enterprise help.
Sort results
When you access a portal collection prior to a search, a list of items displays. The list is sorted in the order of most recent modification date, except for the Living Atlas collection, which is sorted by relevance.
After a search, results are sorted by relevance for the ArcGIS Online, ArcGIS Enterprise, and Living Atlas collections, and by modification date for other portal collections. In a catalog view or browse dialog box, you can change the sort order using any of the item properties below. (Fewer properties are available in the Catalog pane.) All sort orders are reversible, except relevance.
- Relevance
- Title
- Type
- Date Created
- Date Modified
- Owner
- Average Rating
- Number of Views
- Details Score
To change the sort order, click the Sort button  next to the search box and choose an option from the drop-down list. The option is applied to subsequent searches until you change it.
next to the search box and choose an option from the drop-down list. The option is applied to subsequent searches until you change it.
If you search in a catalog view or browse dialog box, you can also click a column heading, such as Title, to sort search results. You can click the heading a second time to reverse the sort order. (Clicking the Path column heading has no effect.)
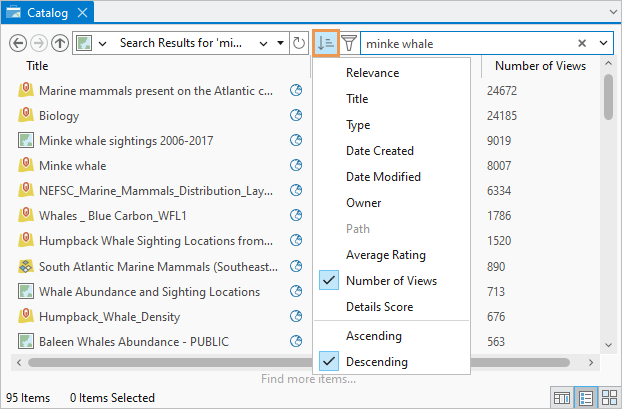
Note:
A sort on relevance considers many factors, such as the presence of a search keyword in the item's tags, the frequency of a keyword's appearance in item information fields (title, summary, and description), the completeness of the item information, and the item's view count.
Filter results
You can refine a list of search results by applying one or more filters. For example, you can filter a list of search results by item type or by item type and modification date. Not all filter types are available for each portal collection.
Apply filters
To apply a filter, click the Filter button  next to the search box and choose an option from the drop-down list. To clear a filter, click Clear next to the option.
next to the search box and choose an option from the drop-down list. To clear a filter, click Clear next to the option.
Filters can be applied before a search to limit the search results or after a search to refine the list.
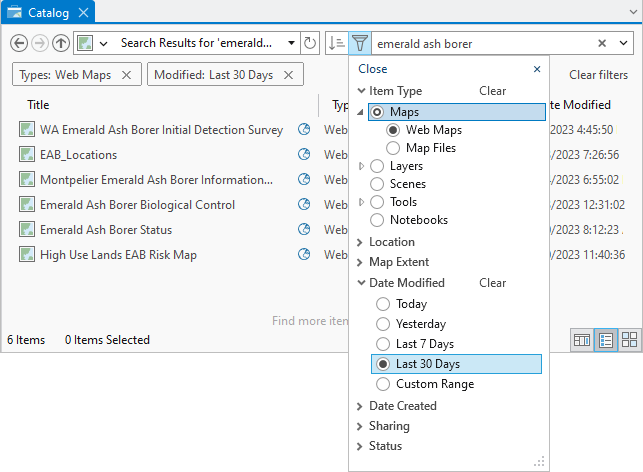
Most filters have options. The options within a filter are mutually exclusive. For example, if you filter by item type, you can choose maps or layers, but not both. Tags are an exception. If you filter on multiple tags, the item must have all the specified tags to meet the filter condition.
Active filters are displayed as text in the catalog view, Catalog pane, and browse dialog box as space permits. Filters not shown as text can be viewed in a drop-down list.
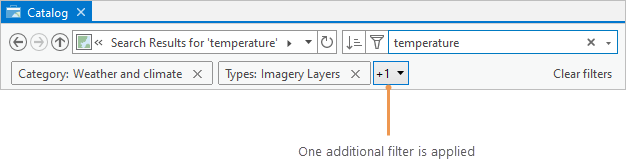
You can change your search results by applying more filters, choosing different filter options, and clearing filters. Typically the list of search results updates automatically. However, if you use a map extent as a filter and you change the map extent after a search, you must refresh the display of search results to update it. If you change search terms, filters stay in place. If you switch portal collections, filters are cleared.
Use spatial filters
You can use the following spatial filters to limit search results. The Location and Map Extent filters are mutually exclusive.
- Region—Choose from a list of countries and other regions. This filter is only available for ArcGIS Living Atlas content.
- Location—Enter a geographic location or latitude-longitude coordinates expressed in DD, DMS, or DDM.
- Map Extent—Choose an open map in your project.
When a map extent filter is applied in a catalog view or the Catalog pane, any open map or scene that has been active while the project is open is available. (If a map is open but has not been made active, it appears dimmed.) The currently active map is indicated by a dot next to its name. Multiple views of the same map are numerically distinguished in parentheses. On a browse dialog box, only the currently active map or scene can be used as a map extent filter.
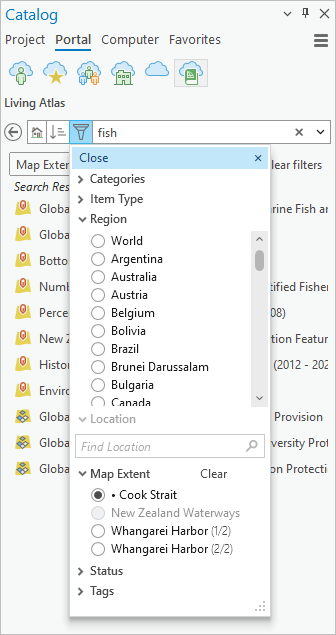
Note:
Spatial filters include items that overlap the specified geographic area. This means they may include items with worldwide or other large area extents.
Available filters
The following table describes the available filters and the portal collections with which they can be used. A check mark means a filter can be used with a portal collection.
| Filter |  |  |  |  |  |  |
|---|---|---|---|---|---|---|
Categories: Content classifications used by ArcGIS Living Atlas. Custom categories can be created for ArcGIS organizations and groups. |
|
|
| |||
Item type: A predefined classification based on the item's primary use. |
|
|
|
|
|
|
Region: A list of geographic entities supported by ArcGIS Living Atlas. |
| |||||
Location: Latitude-longitude coordinates and geographic locations recognized by the ArcGIS World Geocoding Service. |
|
|
|
|
|
|
Map Extent: The current visible extent of a map or scene. |
|
|
|
|
|
|
Date Modified: The date the item or its item details page was last modified by the owner. |
|
|
|
|
| |
Date Created: The date the item was created. |
|
|
|
|
| |
Sharing: An item property that specifies which users have access to the item. |
|
|
|
|
| |
Status: An item property that identifies authoritative and deprecated items. |
|
|
|
|
|
|
Tags: Words or phrases associated with an item for search purposes. |
|
|
|
|
|
Note:
For ArcGIS Enterprise 10.4 and 10.5, sorting and filtering of search results is not supported. For ArcGIS Enterprise 10.6, filtering by custom date ranges is not supported.
Differences in search experiences
The Catalog pane, catalog views, and browse dialog boxes provide similar, but not identical, search experiences. Differences include the following:
- The Item Type filter is not available on browse dialog boxes.
- Catalog views specify the number of search results returned. The Catalog pane and browse dialog boxes do not.
- Catalog views and browse dialog boxes have more sorting options than are available in the Catalog pane.
