Available with Business Analyst license.
In ArcGIS Business Analyst Pro, you can create a grid of uniform shapes to analyze spatial patterns. You can create grids composed of tessellating squares, hexagons, or H3 hexagons and then enrich the shapes with Esri data. Using uniform shapes rather than administrative boundaries—such as counties or ZIP Codes—reduces the size bias caused by irregular shapes and generates stable analysis areas that remain consistent over time.
In ArcGIS Business Analyst Pro, you can:
- Create grids.
- Create grids enriched with data.
- Create grids enriched with data representing a defined area around the center of each grid cell.
Generate grids and hexagons
To create and enrich a grid on the map, complete the following steps:
- On the Analysis tab, in the Geoprocessing group, click Tools.
The Geoprocessing pane appears.
- On the Toolboxes tab, in the Business Analyst Tools section, expand the Analysis toolset and click Generate Grids and Hexagons.
The Generate Grids and Hexagons tool opens in the Geoprocessing pane.
- Choose an area of interest to define the extent of the grid layer by doing one of the following:
- Use the Area of Interest drop-down menu to select content from the current map.
- Click the Browse button to open the Area of Interest dialog box, and choose an existing boundary file from other projects or folders.
Click the Draw button
 and choose Polygons. Draw a polygon on the map. When you are finished, double-click the map or click Finish. The polygon is saved as a new feature layer.
and choose Polygons. Draw a polygon on the map. When you are finished, double-click the map or click Finish. The polygon is saved as a new feature layer.
For more information about creating an area of interest, see Area of interest drawing methods.
- Use the Output Feature Class parameter to set the name and location of the grid layer created.
- Choose one of the following shapes from the Cell Geometry Type drop-down list:
- Square—Create four-sided polygons with equal side lengths.
- Hexagon—Create six-sided polygons with equal side lengths.
- H3 Hexagon—Create six-sided polygons based on Uber's Hexagonal Hierarchical Spatial Index.
- Based on the shape you chose, specify the following:
- For Square or Hexagon, specify the size of the shape in the Cell Size field. Use the drop-down menu to specify the unit of measurement.
For H3 Hexagon, specify the size of the hexagon in the H3 Resolution field. Level 1 is the largest hexagon and Level 15 is the smallest.
- Optionally, enrich grid cells using the Enrichment Type drop-down menu:
- Choose Enrich Cell to perform enrichment on the squares, hexagons, or H3 hexagons.
- Choose Enrich Buffer to perform enrichment on a buffer around each cell's centroid. Expand the Buffer Parameters section to specify the buffer's distance type and units, and name, or choose the output.
- Optionally, expand the Cell Centroids section to set the name and location of the cell centroid layer.
- Click the Add button
 and use the data browser to choose an enrichment variable.
and use the data browser to choose an enrichment variable. - Click Run
 .
.The map populates with the grid layer. Each grid cell is assigned a Grid ID, visible in the attribute table and in each cell's pop-up. If you created Uber H3 hexagons, the Grid ID comes from Uber's Hexagonal Hierarchical Spatial Index.
Hexagon resolutions
Hexagons can vary in size, from 0 (largest) to 15 (smallest). The different size is called resolution. Using smaller resolution hexagons (such as resolution 1) is useful for analysis of larger geographic areas, such as country-wide analysis. Bigger resolution hexagons (such as resolution 15) cover a smaller average area per hexagon, resulting in more hexagons covering the same area.
The radius of the circle inscribed within the hexagon is called the apothem. The length of the edge of the hexagon is equal on all sides. The apothem and side length of a hexagon are not always equal.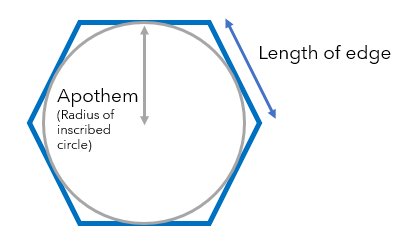
See the table below for more information on H3 resolution and its corresponding number of cells, average area, and average edge length. Note that in the table, the units of measurement change as the size of the hexagons decrease.
| Resolution | Average hexagon area | Average length of hexagon edge | Average inscribed circle radius (apothem) | |||
|---|---|---|---|---|---|---|
0 | 4,357,449.4 km² | 1,682,420.6 miles² | 1,281.3 km | 796.1 miles | 1,109.60 km | 689.47 miles |
1 | 609,788.4 km² | 235,440.6 miles² | 483.1 km | 300.2 miles | 418.34 km | 259.94 miles |
2 | 86,801.8 km² | 33,514.4 miles² | 182.5 km | 113.4 miles | 158.06 km | 98.21 miles |
3 | 12,393.4 km² | 4,785.1 miles² | 69.0 km | 42.9 miles | 59.74 km | 37.12 miles |
4 | 1,770.3 km² | 683.5 miles² | 26.1 km | 16.2 miles | 22.58 km | 14.03 miles |
5 | 252.9 km² | 97.6 miles² | 9.9 km | 6.1 miles | 8.53 km | 5.30 miles |
6 | 36.1 km² | 13.9 miles² | 3.7 km | 2.3 miles | 3.23 km | 2.00 miles |
7 | 5.2 km² | 2.0 miles² | 1.4 km | 0.9 miles | 1.22 km | 0.76 miles |
8 | 737,327.6 m² | 182.2 acres | 0.5 km | 581.2 yards | 0.46 km | 435.87 yards |
9 | 105,332.5 m² | 26.0 acres | 200.8 m | 219.6 yards | 173.89 m | 164.69 yards |
10 | 15,047.5 m² | 3.7 acres | 75.9 m | 83.0 yards | 65.70 m | 62.22 yards |
11 | 2,149.6 m² | 0.5 acres | 28.7 m | 31.3 yards | 24.82 m | 23.51 yards |
12 | 307.1 m² | 367.3 yards² | 10.8 m | 11.8 yards | 9.38 m | 8.88 yards |
13 | 43.9 m² | 52.5 yards² | 4.1 m | 4.5 yards | 3.54 m | 3.36 yards |
14 | 6.3 m² | 7.5 yards² | 1.5 m | 1.7 yards | 1.34 m | 1.27 yards |
15 | 8,950.0 cm² | 1.1 yards² | 0.6 m | 0.6 yards | 0.51 m | 0.48 yards |
Area of interest drawing methods
There are multiple
options for drawing an area of
interest over which to create a
grid. The Draw button  includes
the following options for drawing polygons:
includes
the following options for drawing polygons:
- Polygon
 —Create irregular polygons with unequal sides and angles.
—Create irregular polygons with unequal sides and angles. - Autocomplete Polygon
 —Create an adjoining multisegmented polygon with segment types on the segment construction toolbar.
—Create an adjoining multisegmented polygon with segment types on the segment construction toolbar. - Right Angle Line
 —Create polygons with right angles.
—Create polygons with right angles. - Circle
 —Create circular features using the pointer or by entering values.
—Create circular features using the pointer or by entering values. - Rectangle
 —Create rectangular or square features using the pointer or by entering values.
—Create rectangular or square features using the pointer or by entering values. - Ellipse
 —Create ellipse features using the pointer or by entering values.
—Create ellipse features using the pointer or by entering values. - Freehand
 —Create free-form polygons by moving the pointer.
—Create free-form polygons by moving the pointer. - Autocomplete Freehand Polygon
 —Create an adjoining polygon with free-form segments by moving the pointer. When you finish the feature, the segments are converted to Bézier curves.
—Create an adjoining polygon with free-form segments by moving the pointer. When you finish the feature, the segments are converted to Bézier curves. - Trace
 —Create continuous segments that follow the geometry of other features on layers with snapping turned on.
—Create continuous segments that follow the geometry of other features on layers with snapping turned on. - Create Structures
 —Digitize structures by designating three of the four points. This requires a Defense Mapping or Production Mapping license.
—Digitize structures by designating three of the four points. This requires a Defense Mapping or Production Mapping license. - Difference Polygon
 —Digitize polygons that adjoin existing polygons using the existing polygons' geometry. This requires a Defense Mapping or Production Mapping license.
—Digitize polygons that adjoin existing polygons using the existing polygons' geometry. This requires a Defense Mapping or Production Mapping license.
Geoprocessing tool
This page describes the functionality of the Generate Grids and Hexagons tool. You can also use this geoprocessing tool to build and run queries through a Python script or model. To learn more, see Generate Grids and Hexagons in the ArcGIS Pro tool reference.