Available with Standard or Advanced license.
You can work with and manage traditional versions using several tools in ArcGIS Pro. The Versions view displays all versions and their properties in a given enterprise geodatabase. Using the Versions tab and the context menu, you can create versions, modify version properties, delete versions, or reconcile and post edits between versions.
The image below shows the Versions view. You can see that the user ANN has created a named version called Manager and set the Access to Public.
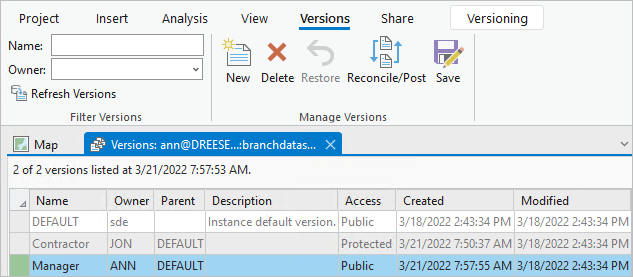
Version access
To manage traditional versions, access the geodatabase from a database connection. Version access is determined by a combination of the database user's privileges and the access permission of the version.
For traditional versioning, the Versions view is filtered based on the current database user and the access permission configured for the versions. Version ownership and access are based on the connected database user.
- The connected database user can view traditional versions that they own and all public and protected versions for the geodatabase.
- The connected database user can manage traditional versions that they own.
- The geodatabase administrator can view and manage all traditional versions for the geodatabase.
Access permission—The access level of a version is set to protect it from being edited or viewed by users other than the version owner. You can set one of the following permissions on a version:
- Private—Only the owner or the geodatabase administrator can view the version and modify versioned data or the version itself.
- Protected—Any user can view the version, but only the owner or the geodatabase administrator can edit datasets in the version or the version itself.
- Public—Any user can view the version. Any user who has been granted read/write (update, insert, and delete) privileges on datasets can modify datasets in the version.
When setting access permissions on versions, consider your version workflow strategy along with the needs of the various users working within that framework. Use version access permissions along with dataset privileges to control access to the data.
Reference the specific versioning type to determine the user account and data source to use to manage versions in your geodatabase.
Open the Versions view
You can open the Versions view for data in your active map by using the Contents pane. This uses the Versioning tab, which becomes available when an enterprise geodatabase or portal connection is selected in the List By Data Source view of the Contents pane.
- Click the List By Data Source button in the
Contents pane.
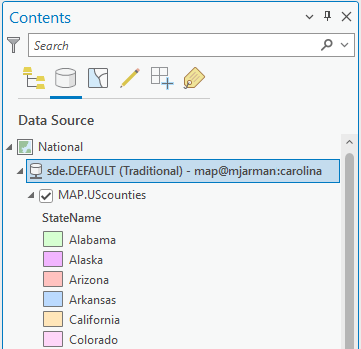
- Select the enterprise geodatabase or portal connection data source for which you'd like to manage versions.
The Versioning tab appears.
- Click the Versioning tab, and in the Versioning group, click the Manage Versions button
 .
.The Versions view appears.
- New
 —Create a named version.
—Create a named version. - Delete
 —Delete a version.
—Delete a version. - Restore
 —Restore a deleted version prior to Save operation.
—Restore a deleted version prior to Save operation. - Reconcile/Post
 —Reconcile and post versions.
—Reconcile and post versions. - Save
 —Save changes.
—Save changes.
The following buttons are available in the Manage Versions group. You can also right-click in the grid view to access these commands.
Note:
Many of the commands are dependent on the versions selected in the grid view.Tip:
To access the Versions view from the Contents pane, right-click an existing geodatabase connection, select Administration from the context menu, and select Versions  .
.
The Versions view contains the following properties for traditional versions:
| Version property | Description |
|---|---|
Name | The name of the version. |
Owner | The owner of the version. |
Parent | The parent of the current version. |
Description | A text description of the version. |
Access | The permission access level for the version (public, private, or protected). |
Created | The date and time of the version creation (UTC time). |
Modified | The date and time of the last modification of the version (UTC time). Newly created versions inherit the modified time of the parent version. For traditional versions, this is the closing_time for the state the version references. |
Search, filter, or refresh the versions displayed in the Versions view
To find and modify a specific version in the enterprise geodatabase, you can filter the versions by owner, search for a specific version name, or refresh the view.
To filter the versions listed in the Versions view by owner, click the Owner drop-down arrow in the Filter Versions group on the Versions tab. The drop-down list includes geodatabase users who own a version. Select the desired owner name from the drop-down list, and the Versions view displays only the versions owned by that user. To clear the filter and view versions owned by all users, select the empty value at the top of the drop-down list.
To search for a version by the version name, you can use the Name search box in the Filter Versions group on the Versions tab. As you type text, only those versions that have the matching text display in the Versions view.
Click Refresh Versions in the Filter Versions group on the Versions tab to refresh the view to display the most recent information for all versions in the enterprise geodatabase.
Modify version properties
Properties for existing versions can be modified by the version owner or the geodatabase administrator using the Versions view.
Version properties that can be modified include the following:
- Name
- Description
- Access
To modify properties of an existing version, complete the following steps:
- Open the Versions view.
- Double-click the column of the property you want to modify and make edits.
Note:
To modify the Name property, there must be no active connections to the version.
- Click Save
 on the Versions tab.
on the Versions tab.
Protect the default version
The default version is the ancestor of every other version in a geodatabase and usually represents the published version of a geodatabase.
If you've chosen a strategy in which no one directly edits the default version, the geodatabase administrator should set the access level of the default version to protected. With the permissions set to protected, any user can view the default version, but only the geodatabase administrator can edit the version directly and post edits from other versions.
To change the default version to protected, a database connection must be used that is established as the geodatabase administrator. Use the same steps as above with the Versions view to modify the default version properties. The Alter Version geoprocessing tool can also be used.