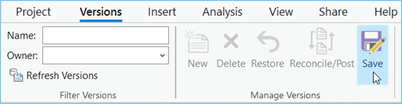Available with Standard or Advanced license.
You can manage branch versions using several tools in ArcGIS Pro.
Branch version management includes the following tasks:
- Create versions—Create named versions from the default version.
- Modify version properties—Change access permissions for a version, or change the name, description, or owner of a named version.
- Delete versions—When a named version is no longer needed, you can delete it.
One way to perform these tasks is from the Versions view in ArcGIS Pro. When you open the Versions view, it displays the versions and their properties, as shown in the image below. In this image, the user Jonathan has created a named version called Weddington and set the Access property to Public.
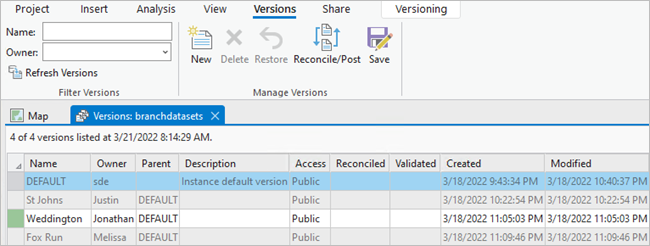
See the Open the Versions view section below to learn how to access the Versions view for a web feature layer.
Version access
Version access is based on a combination of the active portal user's privileges, version ownership, and the access permission of the version.
To manage branch versions, access a web feature layer from the active ArcGIS Enterprise portal. The web feature layer's underlying feature service must have the version management capability enabled.
Note:
You can only access named versions through the web feature layer in which the version was created. For example, if versions proj1 and proj2 are created in web feature layer A and version proj3 is created in web feature layer B, opening the Versions view from web feature layer B provides access to the proj3 version only. To access versions proj1 and proj2, you must open the Versions view from web feature layer A.Portal user privileges
For branch versioning, version ownership and access are based on the user connected to the active portal. The version owner is the user connected to the active portal when the version is created.
When accessing named versions and the data they contain, the owner and access permission setting on the version determine which versions the current portal user can view and manage and whether they can view or edit the data in those versions.
| Who is connected to the active portal | Version access |
|---|---|
Any portal user with access to the web feature layer* containing the version |
|
A member of a portal role with the privilege to edit features and access to the web feature layer* containing the version |
|
The version owner |
|
A member of a portal role with the privilege to manage all versions and access to the web feature layer* containing the version |
|
A member of the default administrator role |
|
*Access to a web feature layer is based on the sharing settings of the web feature layer. See Share items in the ArcGIS Enterprise help for more information.
The last two portal users listed in the table above can manage all named versions in a web feature layer. These portal users are also referred to as version administrators, as described in the next section.
Version administrator
Version administrators access branch versions through web feature layers. The following ArcGIS Enterprise portal users can serve as a version administrator:
- The owner of the web feature layer (typically the user who publishes the web feature layer)
- A portal user who has the default administrator role assigned
- A portal user who is assigned a custom role with the Manage all version management privilege assigned
Version administrators can do the following when they open the Versions view from a web feature layer published with the Version Management capability enabled:
- View the properties of all versions in the web feature layer.
- View and edit the data in all versions in the web feature layer.
- Manage the named versions in the web feature layer regardless of who owns the version or what access permission is configured for the version.
- Post edits from any named version in the web feature layer to the default version even if the access permission on the default version is set to protected.
If the Version Management capability is not enabled, the web feature layer will only access the default version. For those web feature layers, version administrators can view the properties of the default version and view and edit the data in the default version.
Note:
There are a few version administration tasks that must be performed by the geodatabase administrator. To perform them, the geodatabase administrator must open the Versions view from their connection to the geodatabase. To open the Versions view from the database connection, complete steps 1, 2, and 3a in the Protect the default version section below.
When the Versions view is accessed from a database connection as the geodatabase administrator, versions for all web feature layers that access datasets in the geodatabase are listed. The geodatabase administrator can complete the following tasks from the Versions view opened from the database connection:
- Modify the access permission for the default version. See the Protect the default version section below for more information.
- Delete versions for which the associated web feature layers were deleted. The geodatabase administrator must delete the version in this case because version administrators only access versions through the web feature layer.
- Manage version locks. See Manage geodatabase locks for instructions.
Access permission
The access level of a version is set to protect it from being edited or viewed by users other than the version owner. Named versions support all three access levels, while the default version supports public or protected access.
You can set one of the following access permissions on a version:
- Private—Only the version owner or the version administrator can view the version and its data, manage the version, and edit the data in the version. This setting is only supported for named versions.
- Protected—Any user can view the version and the data it contains, but only the version owner or the version administrator can manage the version or edit the data in the version.
- Public—Any user can view the version and its data. If the web feature layer is editable, any user with privileges to edit features can edit the data in the version.
When setting access permissions on versions, consider your version workflow strategy along with the needs of the various users working in that framework. Use version access permissions along with portal user privileges to control access to the data.
Open the Versions view
You can open the Versions view for a web feature layer in the active map from the Contents pane.
- Click the List By Data Source button in the
Contents pane.
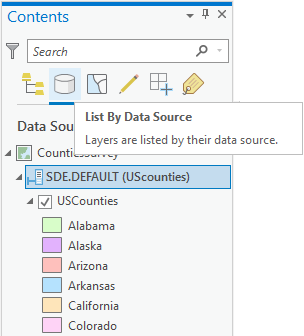
- Right-click the web feature layer data source
 and click Manage Versions
and click Manage Versions  .
.The Versions view appears.
- New
 —Create a named version.
—Create a named version. - Delete
 —Delete a named version.
—Delete a named version. - Restore
 —Restore a deleted version prior to saving changes.
—Restore a deleted version prior to saving changes. - Reconcile/Post
 —Reconcile and post versions.
—Reconcile and post versions. - Save
 —Save changes.
—Save changes.
The following buttons are available in the Manage Versions group. You can also right-click in the grid view to access these commands.
Note:
Many of the buttons are dependent on the versions selected in the grid view.The Versions view contains the following properties for branch versions:
| Version property | Description |
|---|---|
Name | The name of the version. |
Owner | The owner of the version. |
Parent | The parent of the current version. |
Description | A text description of the version. |
Access | The permission access level for the version (public, private, or protected). |
Created | The date and time (UTC) the version was created. |
Modified | The date and time (UTC) of the last modification to the version. Newly created versions inherit the modified time of the parent version. This includes operations such as editing, reconcile, and post. |
Reconciled | The date and time (UTC) of the last reconcile operation. If the version has never been reconciled, or it has not called reconcile since the last post operation, this column is empty. This property is only available for named versions. |
Validated | The date and time (UTC) of the last evaluation of geodatabase rules for the version with the Modified in this branch option set to true. This property is blank if the Evaluate Rules tool has never been called on the version. |
Service | The name of the feature service for the named version. This property is only available when you access the Versions view through a database connection that has the Versioning Type option set to Branch, and you connect as the geodatabase administrator (as described in the Protect the default version section below.) |
Search, filter, or refresh the versions displayed in the Versions view
To find and modify a specific version in the enterprise geodatabase or portal connection, you can filter the versions by owner, search for a specific version name, or refresh the view.
To filter the versions listed in the Versions view by owner, click the Owner drop-down arrow in the Filter Versions group on the Versions tab. The drop-down list includes users who own a version. Choose an owner name from the drop-down list; the Versions view displays only the versions owned by that user. To clear the filter and view versions owned by all users, choose the empty value at the top of the drop-down list.
To search for a version by version name, use the Name search box in the Filter Versions group on the Versions tab. As you type text, only those versions with matching text appear in the Versions view.
Click Refresh Versions in the Filter Versions group on the Versions tab to refresh the view to display the most recent information for all versions.
Modify version properties
Properties for named versions can be modified by the version owner or the version administrator when they open the Versions view from the web feature layer.
The following named version properties can be modified:
- Name
- Owner
- Description
- Access
Only the geodatabase administrator can modify the access property for the default version. See the Protect the default version section below for more information.
To modify properties of a version, complete the following steps:
- Open the Versions view.
- Double-click the column of the property you want to modify.
Note:
To modify the Name or Owner property, there must be no active connections to the version.
- Click Save
 on the Versions tab.
on the Versions tab.
Protect the default version
The default version is the ancestor of every other version and the version that is published from when sharing branch versioned datasets in a geodatabase. The access property for the default version is set to public when a geodatabase is created.
Note:
To change the access property of the default version, you must use a database connection established as the geodatabase administrator.
If you chose a strategy in which no one directly edits the data in the default version, the geodatabase administrator should set the access level of the default version to protected. With the access permission set to protected, any user can view the default version and the data in it, but only a version administrator can edit the data in the default version and post edits from other versions to the default version.
Follow these steps to change the access permission on the default version:
- Connect to the geodatabase as the geodatabase administrator.
For instructions to connect, refer to the information specific to the database you're using:
- Change the database connection properties to use the branch version type.
See Connect to a branch version for instructions.
- Use one of the following methods to alter the default version's access setting:
- Run the Alter Version geoprocessing tool. Use the database connection you created and altered in steps 1 and 2 for the Input Workspace value.
- Follow the steps below to modify the access setting from the Versions view:
- Right-click the database connection in the Catalog pane, point to Administration, and choose Versions to open the Versions view.
- In the default version row in the Versions view, double-click the field in the Access column, and choose Protected.
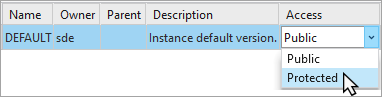
- Click Save in the Manage Versions section of the Versions tab.