Available for an ArcGIS organization licensed with the ArcGIS IPS extension.
ArcGIS IPS locates users within a building or a facility using Bluetooth or Wi-Fi signals. Obstacles such as walls can interfere with the transmission of wireless signals, adversely affecting the accuracy of indoor positioning. Knowing the exact location and size of the walls is required to provide optimal performance of an ArcGIS IPS deployment.
One way to create walls is to manually create polygon features for all of the walls in your facility; however, errors are likely. Instead, use one of the following methods to create wall features:
- Derive wall features from levels and units features
- Derive wall features from floor plan sketches
- Derive wall features from BIM data
Use the method that best suits your Indoors data and the available licenses in your organization.
Derive wall features from levels and units features
Note:
This workflow requires an ArcGIS Pro Advanced license.
This method derives polygonal walls from the ArcGIS Indoors Information Model. It can be used if levels and units features are available:
- Levels features represent the footprint of a facility on different floors. The boundary of each polygon represents the external facade of a building and the area enclosed by the boundaries represents the surface area of a floor. Any gaps in the geometry represent stairs, elevators, and other openings on a floor.
- Units features represent the footprints of nonoverlapping functional areas in a facility such as workspaces, amenities, retail spaces, elevators, and stairways. The boundaries of polygons trace the footprint of the wall facades delimiting those areas.
To derive wall features from levels and units features, complete the following steps:
- Start ArcGIS Pro.
- Open an ArcGIS IPS map or prepare a new map in ArcGIS Pro.
- Add the Levels and Units feature classes to the map.
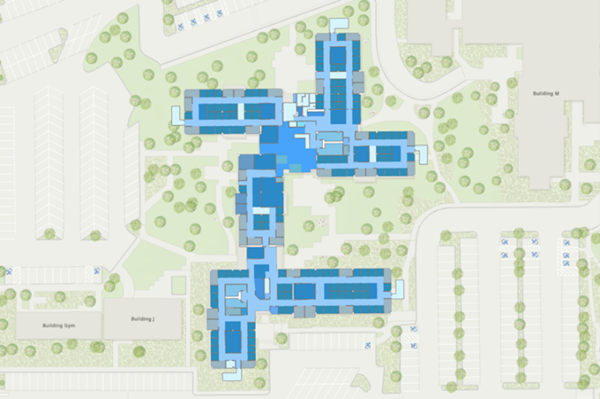
- In the Contents pane, right-click the Units layer and click Joins and Relates > Add Join.
The Add Join dialog box appears.
- Configure the Add Join tool to ensure that the Vertical_Order field from the Levels layer is also available in the Units layer:
- Click the Input Table drop-down arrow and click Units.
- Click the Input Field drop-down arrow and click Level ID.
- Click the Join Table drop-down arrow and click Levels.
- Click the Join Field drop-down arrow and click Level ID.
- Optionally, configure the Keep all input records and Index join fields parameters.
- Click Validate Join to ensure that the parameters are configured correctly.
- Click OK.
- Set a definition query for the Vertical_Order field to filter the Units and Levels feature classes for a specific floor.
- Click the Analysis tab and click Tools
 .
.The Geoprocessing pane appears.
- In the Geoprocessing pane, click the Toolboxes tab.
- Expand Analysis Tools > Overlay and click Erase.
The Erase tool opens in the Geoprocessing pane.
- Configure the Erase tool parameters:
- Click the Input Features drop-down arrow and select the feature layer for the floor-filtered levels.
- Click the Erase Features drop-down arrow and select the feature layer for the floor-filtered units.
- For the Output Feature Class parameter, provide a naming convention to distinguish results for different floors.
- Click Run.
The Erase tool extracts the areas between the different units features representing walls for the selected floor.
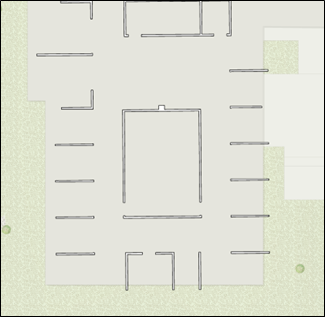
- Repeat steps 6 through 11 for each available floor.
Tip:
You can use ModelBuilder to automate this process.
- Right-click the Units layer in the Contents pane and click Joins and Relates > Remove Join.
The Remove Join dialog box appears.
- Configure the Remove Join tool parameters:
- Click the Layer Name or Table View drop-down arrow and click Units.
- Click the Join drop-down arrow and click Levels.
- Click OK.
The join between the Levels and Units layers is removed.
- Click Back
 to return to the Toolboxes list.
to return to the Toolboxes list. - Expand Data Management Tools > General and click Merge.
The Merge tool opens in the Geoprocessing pane.
- Configure the Merge tool parameters:
- Click the Input Datasets drop-down arrow and select all the floor-specific walls obtained with the Erase tool.
- For the Output Dataset parameter, type Walls in the text box.
- For the Field Map parameter, ensure that the LEVEL_ID field is listed as an output field.
- Click Run.
Extracted walls for each floor are merged into a single feature class containing the walls of your facility. This feature class is floor aware and can be used as an input for generating a survey-less Indoor Positioning Dataset.
Derive wall features from floor plan sketches
Note:
This workflow requires an ArcGIS Pro Advanced license.
This method derives polygonal walls from the ArcGIS Indoors Information Model that outlines the floor plans of your facility. To use this method, you need to know the approximate thickness of the walls in your facility. The following occurs when wall features are derived from floor plan sketches:
- Units can split a level into nonoverlapping functional areas but do not accurately represent the physical extent of the areas.
- Boundaries of the units that represent two adjacent rooms are in touch and define approximately the centerline of the wall that is separating them.
To derive wall features from floor plan sketches, complete the following steps:
- Start ArcGIS Pro.
- Open an ArcGIS IPS map or prepare a new map in ArcGIS Pro.
- Add the Levels and Units feature classes to the map.
- In the Contents pane, right-click Units and click Joins and Relates > Add Join.
The Add Join dialog box appears.
- Configure the Add Join tool to ensure that the Vertical_Order field from the Levels layer is also available in the Units layer:
- Click the Input Table drop-down arrow and click Units.
- Click the Input Field drop-down arrow and click Level ID.
- Click the Join Table drop-down arrow and click Levels.
- Click the Join Field drop-down arrow and click Level ID.
- Set a definition query for the Vertical_Order field to filter the Units and Levels layers for a specific floor.
- Click the Analysis tab and click Tools
 .
. The Geoprocessing pane appears.
- In the Geoprocessing pane, click the Toolboxes tab.
- Expand Data Management Tools > Features and click Polygon to Line.
The Polygon To Line tool opens in the Geoprocessing pane.
- Configure the Polygon To Line tool parameters:
- Click the Input Features drop-down arrow and select the floor-filtered unit features.
- For the Output Feature Class parameter, provide a name for the output feature class using a naming convention to distinguish results for different floors.
- Click Run.
The Polygon To Line tool provides the wall features in the form of lines for the filtered floor.
- Inspect the output feature class and identify cases where you may want to further split lines, such as doors and other openings.
- Remove lines that do not represent wall centerlines.
- Click Back
 to return to the Toolboxes list.
to return to the Toolboxes list. - In the Geoprocessing pane, expand Analysis Tools > Proximity and click Buffer.
The Buffer tool opens in the Geoprocessing pane.
- Configure the Buffer tool parameters:
- Click the Input Features drop-down arrow and select the line feature class that represents walls for the filtered floor.
- For the Output Feature Class parameter, provide a name for the output feature class using a naming convention to distinguish results for different floors.
- For the Distance [value or field] parameter, provide the thickness of the walls.
- Click Run.
The Buffer tool creates the wall features in the form of buffered polygons for the filtered floor.
- Click Back
 to return to the Toolboxes list.
to return to the Toolboxes list. - In the Geoprocessing pane, expand Data Management > Generalization and click Dissolve.
The Dissolve tool opens in the Geoprocessing pane.
- Configure the Dissolve tool parameters:
- Click the Input Features drop-down arrow and select the polygon feature class created by the Buffer tool.
- For the Output Feature Class parameter, provide a name for the feature class that will be created with aggregated features.
- Ensure that the Create multipart features check box is checked.
Leave the remaining optional parameters blank.
All of the wall features are merged into one multipart feature.
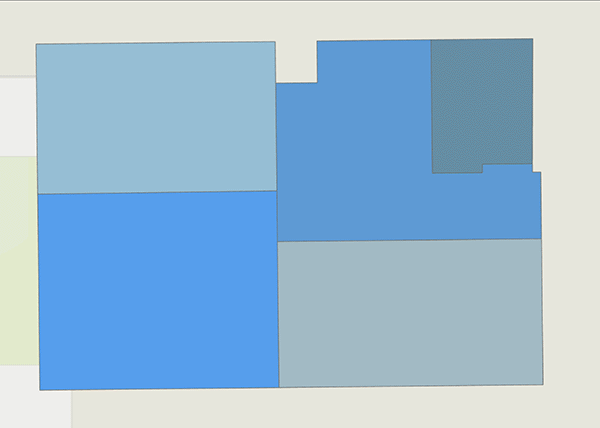
- Create the LEVEL_ID field and set the Data Type value to Text.
- Set the following Field Properties values:
- Field Name—LEVEL_ID
- Alias—Level ID
- Data Type—Text
- Allow NULL—Check the check box
- Domain—Leave blank
- Default—Leave blank
- Length—Leave the default value
Once the fields are created, associate the correct LEVEL_ID values with the features.
Note:
Repeat steps 6 through 22 for each available floor.
- Click Back
 to return to the Toolboxes list.
to return to the Toolboxes list. - In the Geoprocessing pane, expand Data Management Tools > General and click Merge.
The Merge tool opens in the Geoprocessing pane.
- Configure the Merge tool parameters:
- Click the Input Datasets drop-down arrow and select the feature classes that include Level ID values.
- For the Output Dataset parameter, type Walls in the text box.
- Click Run.
The feature classes containing walls for each floor are merged into a single feature class containing the walls of your facility. This feature class is floor aware and can be used as an input for the survey-less method of the Generate Indoor Positioning Dataset tool.
Derive wall features from BIM data
Note:
This workflow requires an ArcGIS Indoors Pro or ArcGIS Indoors Maps license.
This method requires an indoor 3D dataset created using the Create Indoor 3D Dataset tool.
This method derives polygonal walls using the facility's BIM data. You can use this method if valid BIM data, including wall information, is available.
To derive wall features from BIM data, complete the following steps:
- Start ArcGIS Pro.
- Open an ArcGIS IPS map or prepare a new map in ArcGIS Pro.
- Open a new map or a scene.
- Click the Analysis tab and click Tools
 .
.The Geoprocessing pane appears.
- In the Geoprocessing pane, click the Toolboxes tab.
- Expand Indoors Tools and click Import BIM To Indoor Dataset.
The Import BIM To Indoor Dataset tool opens in the Geoprocessing pane.
- Configure the Import BIM To Indoor Dataset tool parameters:
- Click the Input BIM Floorplan Polygon Layer drop-down arrow and select the Floorplan_Polygon feature layer from the Floorplan dataset in the source BIM file.
- Click the Target Unit Features drop-down arrow and select the Units feature layer.
- Click the Target Detail Features drop-down arrow and select the Details feature layer.
- Click the Target Level Features drop-down arrow and select the Levels feature layer.
- Click the Target Facility Features drop-down arrow and select the Facilities feature layer.
- For the Facility ID parameter, provide a unique facility ID.
- For the Facility Name parameter, provide the name of the building.
- For the Ground Floor Name parameter, provide the name of the ground floor of the building, such as FIRST FLOOR.
- Expand 3D Features.
- For the Target Detail 3D Features parameter, click Browse
 and choose the 3D Details multipatch feature class from the Indoor 3D dataset.
and choose the 3D Details multipatch feature class from the Indoor 3D dataset.
Note:
The Import BIM To Indoor Dataset tool only supports BIM files from Autodesk Revit (files with an .rvt extension).
Learn more about elements of the building model and how to import other BIM formats
- Click Run.
The BIM data from the building model is imported into the ArcGIS Indoors Information Model.
- Click Back
 to return to the Toolboxes list.
to return to the Toolboxes list. - In the Geoprocessing pane, expand Data Management Tools > General and click Append.
The Append tool opens in the Geoprocessing pane.
- Configure the Append tool parameters:
- Click the Input Datasets drop-down arrow and select the Details 3D feature class.
- Click the Target Dataset drop-down arrow and select the Walls 3D feature class.
- Click the Field Matching Type drop-down arrow and click Use the field map to reconcile field differences.
- For the Expression parameter, turn on the SQL toggle button to turn on SQL mode, and type the following query in the text box: USE_TYPE IN ('Walls', 'Columns', 'Structural Columns').
- Expand Update Options.
- Map the following fields under Matching Fields for Update:
Target Fields Input Fields WALL_ID
DETAIL_ID
WALL_TYPE
USE_TYPE
LEVEL_ID
LEVEL_ID
SOURCE_ID
SOURCE_ID
- Click Run.
The Walls 3D feature class is populated with wall features from the Details 3D feature class.
- In the Geoprocessing pane, click Back
 to return to the Toolboxes list.
to return to the Toolboxes list. - Expand 3D Analyst Tools > 3D Features > Extraction and click Multipatch Footprint.
The Multipatch Footprint tool opens in the Geoprocessing pane.
- Configure the Multipatch Footprint tool parameters:
- Click the Input Feature Class drop-down arrow and select the Walls 3D feature class.
- For the Output Feature Class parameter, type Walls in the text box.
- Leave the Group Field parameter blank.
- Click Run.
A Walls feature class containing the walls of your facility is created. This feature class is not floor aware. Define the layer as floor aware to use it as an input for the survey-less method of the Generate Indoor Positioning Dataset tool.
Note:
If the BIM model does not include door openings, manually modify the Walls feature class to include them.
Validate wall Information
After you derive wall features, manually validate the result. You can perform more modifications, such as adding special units and correcting wall data, to improve the output if necessary. The following workflows ensure that the output feature class containing the walls of a facility is accurate and can be used effectively as an input to generate a survey-less Indoor Positioning Dataset.
Add special units
Sometimes, certain features that represent built structures such as escalators or pillars cannot be extracted as walls. To manually add them to the Walls feature class, complete the following steps:
- Start ArcGIS Pro.
- Open an ArcGIS IPS map or prepare a new map in ArcGIS Pro.
- Add the Units feature class to the map.
- Identify and select features that represent a special unit.
- Copy the features to the clipboard and paste them in the Walls feature class using the Paste Special command.
Note:
You can also select the features and use the Append tool to add them to the Walls feature class.
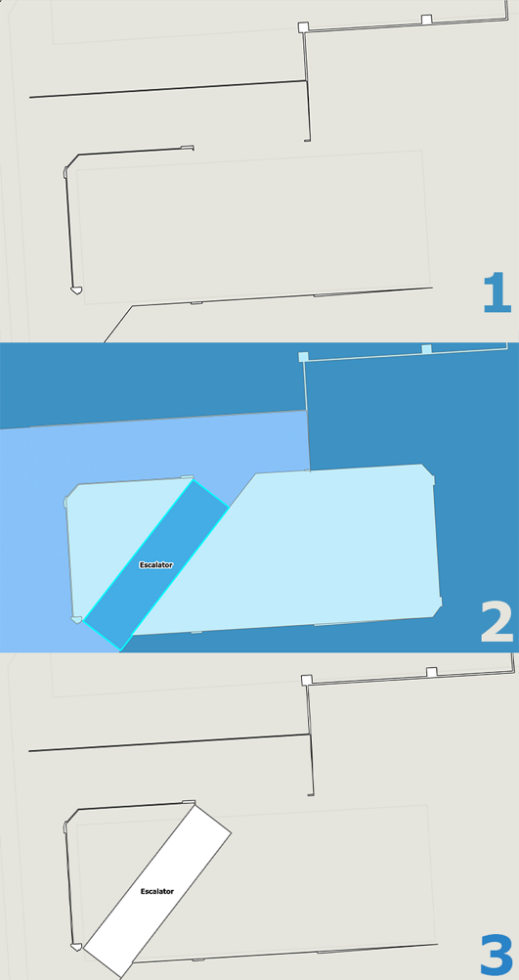
- Repeat steps 4 and 5 for each available floor.
Special units are added to the Walls feature class. Verify that the added features contain the correct LEVEL_ID value.
Correct wall data
Inaccuracies in the Units feature class data can result in an incorrect spatial representation of your indoor space. This can result in the following:
- The absence of certain walls or other building features from the final output feature class
- Redundant wall features in the final output feature class
Note:
Wall data can be corrected with the Buffer and Split tools. To use these analysis tools, an ArcGIS Pro Advanced license is required.
Add missing wall features
You can use the Create Feature Class, Buffer, and Append tools to create the missing wall features and add them to the Walls feature class.
Complete the following steps to add missing wall features:
- Identify cases where a wall feature is missing in the Walls feature class.
- Click the Analysis tab and click Tools
 .
.The Geoprocessing pane appears.
- In the Geoprocessing pane, click the Toolboxes tab.
- Expand Data Management Tools > Feature Class and click Create Feature Class.
The Create Feature Class tool opens in the Geoprocessing pane.
- Configure the Create Feature Class tool parameters:
- For the Feature Class Name parameter, provide a name for the feature class.
- For the Feature Class Location parameter, provide a location to store the feature class.
- For the Geometry Type parameter, click the drop-down arrow and choose Polyline.
- For the Coordinate System parameter, choose a coordinate system.
- Click Run.
The line feature class is created.
- Create the LEVEL_ID field with Data Type as Text.
- Set the following Field Properties values:
- Field Name—LEVEL_ID
- Alias—Level ID
- Data Type—Text
- Allow NULL—Check the check box
- Domain—Leave blank
- Default—Leave blank
- Length—Use the default value
- Start an edit session and draw lines that represent missing walls.
Ensure that the lines are drawn as close to the center of the transverse section of the wall feature as possible.
- Associate the correct LEVEL_ID values to all of the newly created features.
- Click Back
 to return to the Toolboxes list.
to return to the Toolboxes list. - In the Geoprocessing pane, expand Analysis Tools > Proximity and click Buffer.
The Buffer tool opens in the Geoprocessing pane.
- Configure the Buffer tool parameters:
- For the Input Features parameter, use the Feature Class Name value that was created in step 5 above.
- For the Distance [value or field] value, provide the thickness of the walls.
- Click Run.
The Buffer tool creates the wall features in the form of buffered polygons for the filtered floor.
- Click Back
 to return to the Toolboxes list.
to return to the Toolboxes list. - In the Geoprocessing pane, expand Data Management Tools > General and click Append.
The Append tool opens in the Geoprocessing pane.
- Configure the Append tool parameters:
- Click the Input Datasets drop-down arrow and select the feature class created by the Buffer tool.
- Click the Target Dataset drop-down arrow and select the Walls feature class.
- Click the Field Matching Type drop-down arrow and choose Use the field map to reconcile field differences.
- Click Run.
The missing wall features are added to the Walls feature class.
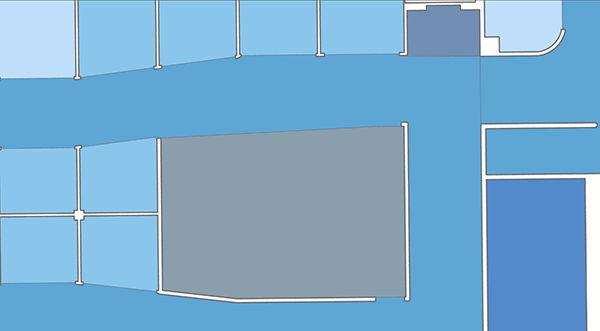
Remove redundant wall features
Complete the following steps to remove redundant wall features:
- Select the Walls feature layer and inspect it for redundant wall features.
- Click the Edit tab on the ribbon and click Modify
 to start an edit session.
to start an edit session. - If the redundant wall feature is part of a multipart geometry, use the Explode tool
 to separate all of its parts into different features.
to separate all of its parts into different features.Note:
The attribute values of the exploded features will match those of the original multipart geometry.
- To remove a whole feature, select it and delete it.
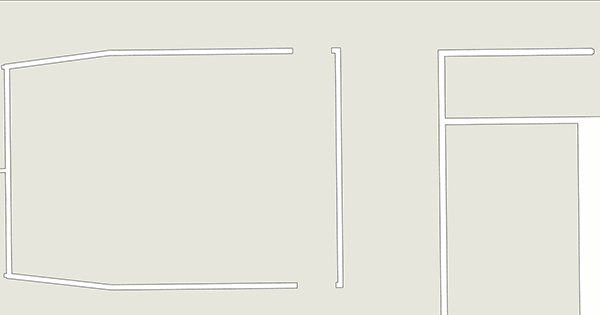
- To remove a portion of a feature, use the Split tool
 to split it into two or more features.
to split it into two or more features.Note:
The attribute values of the split features will match those of the original feature.
- Select the parts that represent redundant walls and delete them.
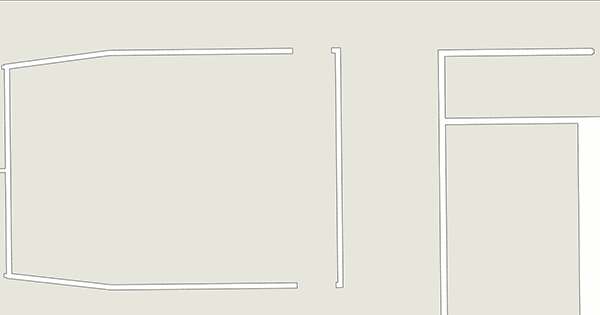
The redundant wall features are removed from the Walls feature class.