License:
Available with a Basic, Standard, or Advanced license.
A traverse is a sequence of lines that is defined by entering a set of dimensions. Start a traverse by clicking Traverse  under COGO in the Tools gallery on the Edit tab.
under COGO in the Tools gallery on the Edit tab.
A traverse is commonly used to create linear features described on a survey or engineering plan. A survey plan is used by surveyors and engineers to record the location of features relative to each other using dimensions and coordinates. Surveyors and engineers record the locations of features such as parcel boundaries, road centerlines, and utility easements. For example, the survey plan shown below uses dimensions to describe a road centerline and the parcel boundaries adjoining the road (offset from the centerline). The road centerline and parcel boundaries comprise a number of straight and curved lines.
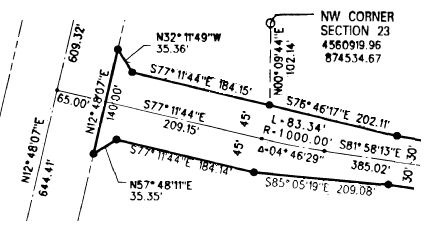
Create a sequence of lines or a polygon
A traverse can create a series of line features or a single polygon feature. When entering dimensions for a traverse, a line or polygon feature layer can be used.
COGO dimensions
Coordinate geometry (COGO) is used to define features relative to each other using dimensions and coordinates. In a traverse, COGO dimensions are entered to create a sequence of lines or sides of a polygon.
When using the Traverse tool  , straight lines are entered using a bearing and distance, and curved lines are entered using curve parameters such as tangent bearing, radius, arc length, chord, chord bearing, and delta.
, straight lines are entered using a bearing and distance, and curved lines are entered using curve parameters such as tangent bearing, radius, arc length, chord, chord bearing, and delta.
When creating a traverse using a line feature layer, the Traverse tool will populate the COGO fields with the entered dimensions if the line feature layer is COGO-enabled (has COGO attribute fields).
Enable COGO
Use the Enable COGO geoprocessing tool to add the following COGO fields to a line feature class:
| Field | Description | Type |
|---|---|---|
Direction | The direction (bearing) of the line from its start point to its endpoint. | Double (Nullable) |
Distance | The distance between the start point and endpoint of the line. | Double (Nullable) |
Radius | The distance between the curved line and the curve centerpoint. | Double (Nullable) |
ArcLength (Alias: Arc Length) | The arc distance between the start point and endpoint of the curved line. | Double (Nullable) |
Radius2 | Stores the second radius for spiral curves. Can be infinity. | Double (Nullable) |
Use the Disable COGO geoprocessing tool to disable COGO-related labeling, symbology, and fields on a line feature class. Once COGO is disabled on the line feature class, the COGO fields can be deleted.
Open and closed traverses
The Traverse tool creates open and closed traverses. An open traverse ends on no defined closing location. A closed traverse has a closing location that can be at the same location as the start point or at a different location.
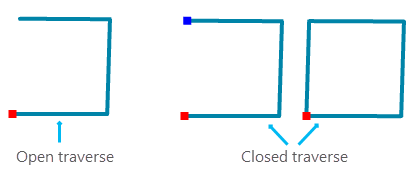
Note:
Traverses that end on a predefined closing point that is different from the starting location are not created with a polygon feature layer. Additionally, if a nonclosed loop traverse is entered with a polygon feature layer, a polygon feature is created with a line that goes between the start point and endpoint of the entered traverse.Set a closing location
To set a closing location for the traverse, click Set Closing any time after setting the start location. A closing location can be created in any of the following ways:
- Snapping to an existing point or vertex of any layer in the active map
- Snapping to an existing point in the traverse
- Right-clicking the map view and entering a set of x,y coordinates
- Clicking anywhere on the map view
If no closing location is set, the traverse is either an open traverse or a loop traverse that closes on the start location.
Tip:
A loop traverse can close on a different location from the start location. In this case, a closing location is defined on an existing traverse point. For example, the loop traverse shown below closes on the endpoint of the first line of the traverse.
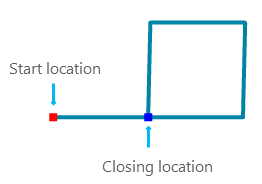
Start entering a line traverse
Before entering a traverse, ensure that units have been set correctly for your project.
To start entering a traverse of lines, click Traverse  under COGO in the Tools gallery on the Edit tab.
under COGO in the Tools gallery on the Edit tab.
When entering a traverse using a line feature layer, an edit sketch is not used. A line feature is created in the line feature class after each traverse leg is entered.
- Choose the line feature layer in which to create the traverse from the Layer drop-down list.
- Click Set Start to set the start point of the traverse.
Set a start location in one of the following ways:
- Snap to a point or vertex on any snappable layer.
- Right-click the map and enter an x,y coordinate.
- Click anywhere in the map view.
- If necessary, click the template drop-down list in the traverse grid next to the Direction field to choose a feature template for your traverse.
By default, the first line feature template is used.
- If entering a closed traverse, click Set Closing to set the endpoint of the traverse.
For a loop traverse, there is no need to set a closing point, as the traverse should close onto the start location.
- Click the Direction field to begin entering your traverse dimensions.If entering a traverse using a COGO-enabled line feature layer, entered dimensions will be stored in COGO fields.
Tip:
When entering multiple traverses, click New under the traverse grid to begin entering the next traverse. The start location will automatically be set to the endpoint of the previous traverse.
Start entering a polygon traverse
To start entering a polygon traverse, click Traverse  under COGO in the Tools gallery on the Edit tab.
under COGO in the Tools gallery on the Edit tab.
When entering a traverse using a polygon feature layer, an edit sketch is used. A polygon feature is created in the polygon feature class after clicking Finish under the traverse grid in the Modify Features pane.
Before entering a traverse, ensure that units have been set correctly for your project.
- Choose the polygon feature layer in which to create the traverse from the Layer drop-down list.
- Click Set Start to set the start point of the traverse.
Set a start location in one of the following ways:
- Snap to a point or vertex on any snappable layer.
- Right-click the map and enter an x,y coordinate.
- Click anywhere in the map view.
- If necessary, click the template drop-down list in the traverse grid next to the Direction field to choose a feature template for your traverse.
By default, the first polygon feature template is used.
- Click the Direction field to begin entering your traverse dimensions.COGO dimensions are not stored in COGO fields when entering a polygon traverse. To store entered COGO dimensions in COGO fields, enter a traverse using a COGO-enabled line feature layer.
- Click Finish to complete the traverse and create the polygon feature after entering your last traverse leg.
Note:
If a nonclosed loop traverse is entered with a polygon feature layer, a polygon feature will be created with a line that goes between the start point and endpoint of the entered traverse.
Trace traverse lines
You can add previously entered and saved traverse lines to the traverse by tracing over the lines on the map. In this way, you can open and continue to enter a traverse at any time. If lines that are being traced belong to a COGO-enabled line feature class and have populated COGO dimensions, these dimensions are populated in the traverse grid. If there are no stored COGO dimensions on the lines, dimensions will be generated from the traced lines and added to the traverse grid. Generated dimensions are placed in brackets (<>).
Note:
Tracing saved traverse lines is not supported when using a polygon feature layer.To trace traverse lines, open the Traverse tool and click Trace Lines  . Use the following guidelines when tracing traverse lines:
. Use the following guidelines when tracing traverse lines:
- Lines must be traced in the correct direction matching the COGO dimension.
- Multiple lines can be traced at a time. A separate entry for each two-point line is added to the traverse grid.
- An entry is added for each line the trace tool covers, even if only part of a line is traced.
- Lines are added to the traverse grid in the sequence in which they were traced.
- Editing the COGO dimensions of a traced line will edit and change the geometry of the line.
- For overlapping lines going in the same COGO direction, use the Select tool
 to select the line you want to trace.
to select the line you want to trace.
To trace and add saved traverse lines to the Traverse tool, follow these steps:
- Click Traverse
 under COGO in the Tools gallery on the Edit tab.
under COGO in the Tools gallery on the Edit tab. - Choose the line feature layer in which to create the traverse from the Layer drop-down list.
Only lines in the selected target feature layer (the layer chosen from the Layer drop-down list) can be traced. Lines cannot be traced when using a polygon feature layer.
- Click Trace Lines
 , hover over the first line you want to trace, and snap it.
, hover over the first line you want to trace, and snap it. - Drag the pointer over the remaining lines you want to trace. Click to complete the trace.
Lines can only be traced in the direction the COGO dimensions were entered.
Digitize a traverse polyline
Traverse courses may follow natural features such as rivers or coastlines. In these cases, the traverse line is digitized as a polyline along the natural boundary and dimensions are not entered.
To digitize a natural boundary for a traverse course, follow these steps:
- Click the Line tool
 beneath the traverse grid and digitize a single polyline.
beneath the traverse grid and digitize a single polyline.Tip:
Ensure that the line feature template uses the Line tool as well as the 2-Point Line tool
as well as the 2-Point Line tool  .
. - When the digitized polyline is complete, right-click the map and click Finish to create the traverse course.
A single row is created in the traverse grid containing dimensions for the straight line between the start point and endpoint of the digitized polyline. These generated dimensions are displayed in angle brackets, for example, <S0°18'01"W> and <61.06>.
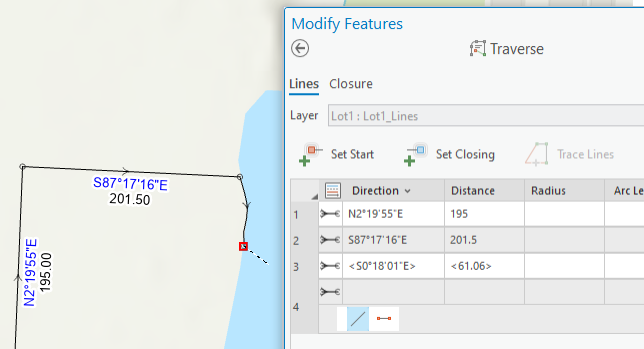
- To continue entering regular traverse courses after a natural boundary course, click the 2-Point Line tool
 beneath the traverse grid and continue entering traverse dimensions.
beneath the traverse grid and continue entering traverse dimensions. The 2-Point Line tool ensures that single, two-point COGO-enabled line features are created for nonnatural boundary traverse courses.
Note:
Digitizing a traverse line is not supported when using a polygon feature layer.Generated dimensions
When using edit tools to digitize traverse lines, dimensions are generated from the digitized line geometry and added to the COGO fields on the traverse grid. Dimensions generated from line geometry are displayed in angle brackets, for example, <N7°53'54"W> and <136.77>.
Generated dimensions are not labeled on the map or stored in the COGO fields on the line feature class. To label and store a dimension, click the field on the traverse grid, edit the dimension if necessary, and press Enter. The angle brackets are removed and the dimension is stored in the line's COGO fields.
Digitizing multisegment lines using tools such as Line  and Trace
and Trace  adds a new single row to the traverse grid for the entire polyline. Dimensions are generated for the straight line that's between the start point and endpoint of the polyline, and they are populated in the Direction and Distance fields on the traverse grid.
adds a new single row to the traverse grid for the entire polyline. Dimensions are generated for the straight line that's between the start point and endpoint of the polyline, and they are populated in the Direction and Distance fields on the traverse grid.
Tip:
When digitizing with the 2-Point Line tool, you can edit the generated dimensions in the traverse grid to store and label them.