Available with Location Referencing license.
Characteristics of a route, such as speed limit and functional class, can be represented as a linear event with start and end measure values along the route. Use the Add Line Event tool to add linear events to the geodatabase.
Add a line event by route and measure
The following workflow details line event creation from 12 to 18 on Route1 using the Add a single line event tool  .
.
The following diagram shows the route before event creation:
The following table provides details about the route before event creation:
| Route ID | From Date | To Date |
|---|---|---|
Route1 | 1/1/2000 | <Null> |
- Open the map in ArcGIS Pro and zoom to the location where you want to add the line event.
- Click the Location Referencing tab, and in the Events group, click Add > Line Event
 .
.The Add Line Event pane appears with the Route and Measure default value as the From Method and To Method values.
Using the Route and Measure method, the measure location is based on the measure values from the selected route.
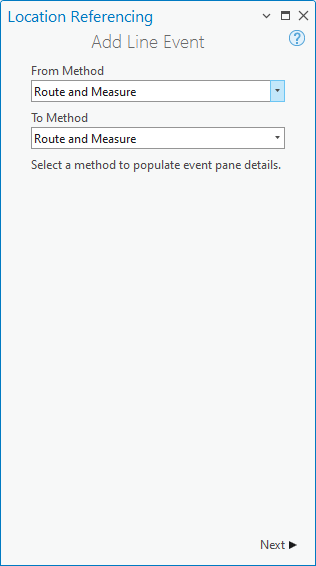
- Click Next.
The route, measure, and date text boxes appear in the Add Line Event pane.
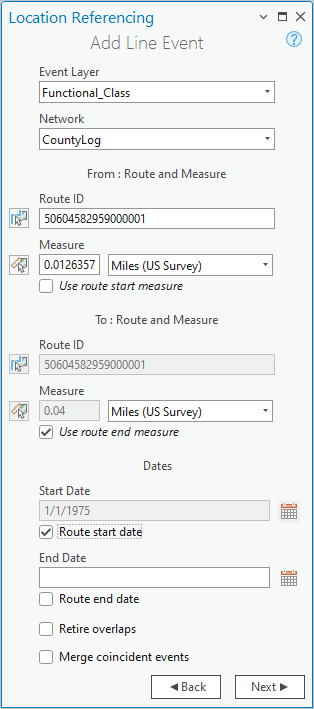
- Click the Event Layer drop-down arrow and choose the line event layer.
The Network layer is automatically populated once the event layer is chosen. The network serves as the source linear referencing method (LRM) to define the input measures for the event.
The network is an LRS Network published as a layer in the feature service.
- Click Choose route from map
 and select the route on the map to populate the Route ID value.
and select the route on the map to populate the Route ID value.Note:
If a message regarding acquiring locks or reconciling appears, conflict prevention is enabled.
- In the From: Route and Measure section, specify the start measure by doing one of the following to populate the Measure text box:
- Click Choose measure from map
 and click the start measure value along the route on the map.
and click the start measure value along the route on the map. - Check the Route start date check box.
- Provide the start measure value in the Measure text box.
Note:
After clicking Choose route from map
 or Choose measure from map
or Choose measure from map  , you can
hover over the route to see the route and measure at the location of the pointer.
, you can
hover over the route to see the route and measure at the location of the pointer.You can set map scale options for the display of route and measure information on the Options dialog box, on the Location Referencing tab.
A green point appears at the selected location on the map.
- Click Choose measure from map
- Optionally, in the To: Route and Measure section, specify the end measure for the new line event along the route by doing one of the following to populate the Measure text box:
- Click Choose measure from map
 and select the start measure value along the route on the map.
and select the start measure value along the route on the map. - Check the Use route end measure check box.
- Provide the end measure value in the Measure text box.
A red point appears at the selected location on the map. The event will be created between the green and the red points.
- Click Choose measure from map
- Specify the start date of the event by doing one of the following:
- Click Calendar
 and choose the start date.
and choose the start date. - Provide the start date in the Start Date text box.
- Check the Route start date check box.
- Double-click in the Start Date text box to use today's date.
The start date default value is today's date, but you can choose a different date using the date picker.
- Click Calendar
- Optionally, specify the end date of the event by doing one of the following:
- Click Calendar
 and choose the end date.
and choose the end date. - Provide the end date in the End Date text box.
- Check the Route end date check box.
- Double-click in the End Date text box to use today's date.
If no end date is provided, the event remains valid from the route start date into the future.
- Click Calendar
- Choose a data validation option to prevent erroneous input while characterizing a route with line events.
- Retire overlaps—The measure, start date, and end date of existing events are
adjusted to prevent overlaps with respect to time and measure
values once the new line event or events are created.
For more information, refer to the retire overlaps scenarios.
Learn more about retire overlap scenarios
- Merge coincident events—When all attribute values for a new event are exactly the same as an existing event, and if the new event is adjacent to or overlapping an existing event in terms of its measure values, and its time slices are coincident or overlapping, the new event is merged with the existing event and the measure range is expanded accordingly. For more information, refer to the merge coincident events scenarios.
- Retire overlaps—The measure, start date, and end date of existing events are
adjusted to prevent overlaps with respect to time and measure
values once the new line event or events are created.
For more information, refer to the retire overlaps scenarios.
- Click Next.
The attributes for the chosen event layer appear under Manage Attributes.
- Provide attribute value information for the event.
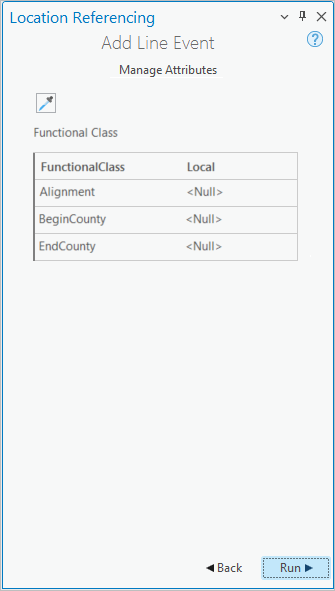
Note:
Click Copy attribute values by selecting event on the map
 and click an existing line event belonging to the same event layer on the map to copy event attributes from that event.
and click an existing line event belonging to the same event layer on the map to copy event attributes from that event.Note:
Coded value domains, range domains, subtypes, contingent values, and attribute rules are supported when configured for a field.
- Click Run.
A confirmation message appears once the line event is added and appears on the map.
The following table provides details about the new line event:
| Event | Route ID | From Date | To Date | From Measure | To Measure |
|---|---|---|---|---|---|
Event1 | Route1 | 1/1/2017 | <Null> | 12 | 18 |
The following diagram shows the route and its associated event after the line event is added:
Referent offset when using the route and measure method
The Roads and Highways events data model supports the configuration of referent event fields and their enablement using the Enable Referent Fields tool. Once referent fields are configured and enabled in a layer, referent locations are populated and persisted in that layer when events are added or edited.
When a line event is created using route and measure in a referent-enabled layer, the parent LRS Network is used by default as the FromRefMethod and ToRefMethod values, and the route is used as the FromRefLocation and ToRefLocation values. The from and to measures of the line event are used as the FromRefOffset and ToRefOffset values.
If either measure of a line event is updated, the corresponding offset value updates to reflect the new measure.
The examples below demonstrate the impact of adding a line event that has referent values enabled.
Before adding a line event with referents
The following diagram shows the routes before event creation:
The following table provides details about the route:
| Route ID | From Date | To Date | From Measure | To Measure |
|---|---|---|---|---|
Route1 | 1/1/2000 | <Null> | 0 | 20 |
After adding a line event with referents
The following diagram shows the route and an associated event:
The following table provides details about the event referent fields after event creation:
| FromRefMethod | FromRefLocation | FromRefOffset | ToRefMethod | ToRefLocation | ToRefOffset |
|---|---|---|---|---|---|
AllRoutes | Route1 | 0 | AllRoutes | Route1 | 20 |
The following table shows the default event fields after event creation:
| Event ID | From Date | To Date | From Measure | To Measure | FromRefOffset | ToRefOffset |
|---|---|---|---|---|---|---|
Event1 | 1/1/2000 | <Null> | 0 | 20 | 0 | 20 |
You can edit the event using the attribute table so that it uses referents other than the default. If subsequent route edits are made, the RefMethod and RefLocation revert to the parent LRS Network and the route, respectively.
Retire overlaps scenario
The example below demonstrates adding line events that overlap when the Retire overlaps check box is checked.
In this example, Route1 has an existing Speed Limit event that has dates from 1/1/2000 to <Null>. The impact of adding a second Speed Limit event with overlapping measures is demonstrated.
The following diagram shows the route and the existing event:
The following table provides details about the custom values for EventA before the edit:
| Event ID | Event Layer | Speed |
|---|---|---|
Event A | Speed Limit | 65 |
The following table provides details about the default field values for EventA before the edit:
| Event ID | Route Name | From Measure | To Measure | From Date | To Date |
|---|---|---|---|---|---|
EventA | Route1 | 3 | 7 | 1/1/2000 | <Null> |
The following diagram shows the route and a second event that is added with dates from 1/1/2005 to <Null>:
The following table provides details about the custom values for EventB:
| Event ID | Event Layer | Speed |
|---|---|---|
EventB | Speed Limit | 45 |
The following table provides details about the default field values for EventB after the edit:
| Event ID | Route Name | From Measure | To Measure | From Date | To Date |
|---|---|---|---|---|---|
EventB | Route1 | 5 | 7 | 1/1/2005 | <Null> |
The following diagram shows the impact of checking the Retire Overlaps check box on the route and both events:
The following table provides details about the custom values for both events after event creation:
Tip:
EventA has two event records with identical custom values with different dates (and different from and to measures).
| Event ID | Event Layer | Speed |
|---|---|---|
EventA | Speed Limit | 65 |
EventB | Speed Limit | 45 |
The following table provides details about the default values after retire overlaps is applied:
| Event ID | Route Name | From Measure | To Measure | From Date | To Date |
|---|---|---|---|---|---|
EventA | Route1 | 3 | 7 | 1/1/2000 | 1/1/2005 |
EventA | Route1 | 3 | 5 | 1/1/2005 | <Null> |
EventB | Route1 | 5 | 7 | 1/1/2005 | <Null> |
Merge coincident events scenario
The example below demonstrates adding line events that have coincident measures when the Merge coincident events check box is checked.
In this example, Route1 has an existing Speed Limit event that has dates from 1/1/2000 to <Null>. The impact of adding a Speed Limit event with coincident measures when Merge coincident events is checked is demonstrated.
The following diagram shows the route and the existing event:
The following table provides details about the custom values for EventA:
| Event ID | Event Layer | Speed |
|---|---|---|
Event A | Speed Limit | 65 |
The following table provides details about the default field values for EventA before the edit:
| Event ID | Route Name | From Measure | To Measure | From Date | To Date |
|---|---|---|---|---|---|
EventA | Route1 | 0 | 4 | 1/1/2000 | <Null> |
The following diagram shows the route and a second event that is added with dates from 1/1/2000 to <Null>:
The following table provides details about the custom values for the new input:
| Event ID | Event Layer | Speed |
|---|---|---|
[NewEvent input] | Speed Limit | 65 |
The following table provides details about the default field values for the new input:
| Event ID | Route Name | From Measure | To Measure | From Date | To Date |
|---|---|---|---|---|---|
[NewEvent input] | Route1 | 4 | 8 | 1/1/2000 | <Null> |
The following diagram shows the impact of checking the Merge coincident events check box when adding the new event:
The following table provides details about the custom values for the event after event creation:
| Event ID | Event Layer | Speed |
|---|---|---|
EventA | Speed Limit | 65 |
The following table provides details about the default values after the new event measures are merged with EventA:
| Event ID | Route Name | From Measure | To Measure | From Date | To Date |
|---|---|---|---|---|---|
EventA | Route1 | 0 | 8 | 1/1/2000 | <Null> |