Available with Location Referencing license.
The LRS Locks table allows you to view, acquire, and release route and event locks.
The Locks Table button  on the Location Referencing tab is available if an LRS Network from a conflict prevention-enabled LRS is added to the Contents pane. Click the Locks Table button
on the Location Referencing tab is available if an LRS Network from a conflict prevention-enabled LRS is added to the Contents pane. Click the Locks Table button  to open the table.
to open the table.
The easiest way to differentiate between the lock types is to look at the contents of the Event column. If a cell in the Event column contains a value, the lock is an event lock. If a cell in the Event column is blank, the lock is a route lock.
The following is an example of event and route locks in the LRS Locks table:
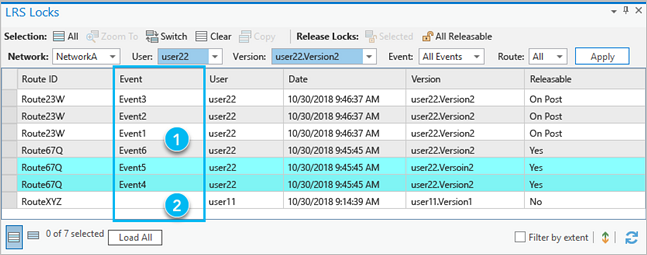
The LRS Locks table contains route, line, and event locks. The easiest way to differentiate between the lock types is to look at the contents of the Event column. If a cell in this column is populated, it is an event lock (point 2 above). If a cell in the event column is blank, it is a route or line lock (point 1 above).
Tools available in the locks table
| Tool | Tool name | Tool description |
|---|---|---|
Selection | ||
| Select All | Selects all the records in the locks table and shows the selection on the map. |
| Zoom To Selection | Zooms to the routes associated with the highlighted locks on the map. |
| Switch Selection | Switches the selected rows. |
| Clear Selection | Clears any selected rows in the table. |
| Copy Selection | Copies the selected rows. |
Release locks | ||
| Release selected locks | Releases the locks from the selected rows. This tool is enabled only when all the selected rows have their releasable status values set to Yes. |
| Release all releasable locks | Releases all the locks where the releasable status value is Yes. There is no need to select rows. |
| Release highlighted locks | Releases the locks from the highlighted rows. This tool is enabled only when all the highlighted rows have their releasable status values set to Yes. |
Highlighted | ||
| Unselect Highlighted | Removes the highlighted rows from the current selection set. |
| Reselect Highlighted | Updates the current selection set to highlighted rows (only). |
| Switch Highlighted | Switches the highlighted rows. |
| Clear Highlighted | Deselects the currently highlighted rows. |
Right-click the row | ||
| Flash | Flashes the route on the map. |
| Zoom To Selection | Zooms to the route on the map. |
| Pan To Selection | Pans (center) to the route on the map. |
| Select/Unselect | Selects or unselects the row in the table and on the map. |
| Highlight/Unhighlight | Highlights or unhighlights the row in the table and on the map. |
| Pop-up | Shows the attributes for the route on the map. |
Filter the LRS Locks table
You can filter the locks in the LRS Locks table using the Network, User, Version, Event, and Route columns. The filters can be used individually or in combination to show only those locks that meet the conditions. Complete these steps to filter the LRS Locks table:
- Choose filter values in the drop-down lists as necessary.
The filter values you choose are highlighted in blue, indicating they have not been applied.
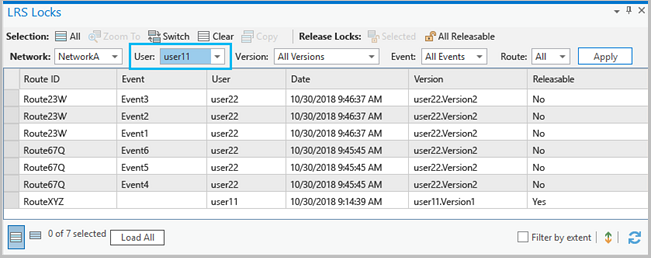
A blue cell in the filter shows that the filter is not yet applied. - Click Apply.
The LRS Locks table is filtered based on the filter values.
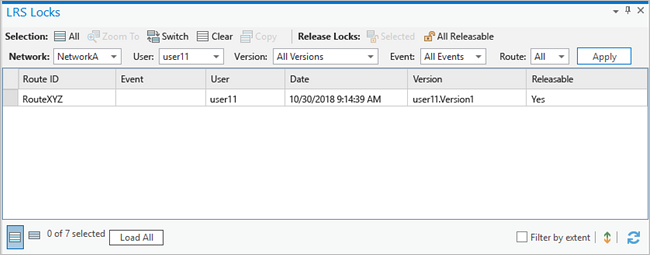
The cell is no longer blue after the filter is applied.
Releasing locks
Locks can only be released if the value in the Releasable column is Yes.
Description of the Releasable column in the locks table
| Releasable status | Reason |
|---|---|
Yes | The lock is owned by the logged-in user (in any version), and the route or event has not been edited. |
On Post | The lock is owned by the logged-in user (in any version), and the route or event has been edited. |
No | The lock is owned by another user. |
To release a lock, choose a row with a releasable status value of Yes and click the Release selected locks button  . Alternatively, you can click the Release all releasable locks button
. Alternatively, you can click the Release all releasable locks button  to release all locks with a releasable status value of Yes without selecting any rows.
to release all locks with a releasable status value of Yes without selecting any rows.
Impact of the user and version on releasable status
The releasable status reported in the locks table is dependent on the logged-in user and database version being edited.
The following is an example of the LRS Locks table with user22 logged in using Version2.
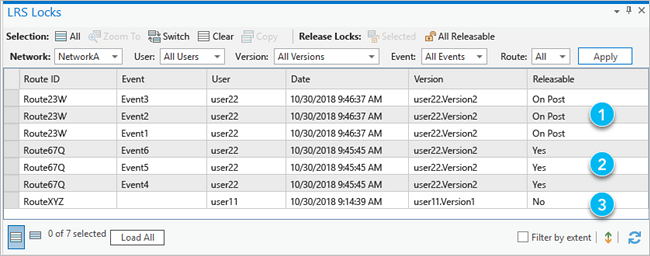
1 | The locks were acquired by user22 using Version2, and their edits were saved, resulting in a releasable status value of On Post. |
2 | The locks were acquired by user22 using Version2, and they didn't save any edits, resulting in a releasable status of Yes. |
3 | The locks were acquired by user11 using Version1, and the logged-in user (user22) didn't acquire the lock, resulting in a releasable status of No. |
The following is an example of the LRS Locks table with user11 logged in using Version1:
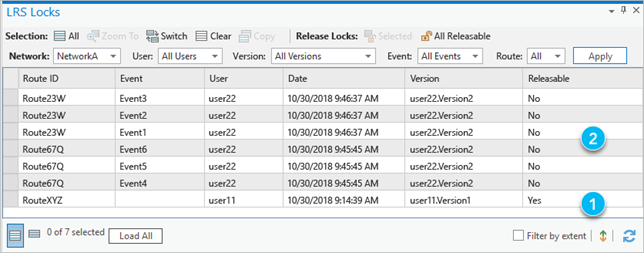
1 | The lock was acquired by user11 using Version1, and they didn't save any edits, resulting in a releasable status value of Yes. |
2 | The locks were acquired by user22 using Version2, and the logged-in user (user11) didn't acquire the locks, resulting in a releasable status of No. |













