Associations allow you to model connectivity, containment, and structural attachment between nonspatial and noncoincident network features.
The utility network has the following types of associations:
Associations are created using the Modify Associations pane, the Import Associations tool, or through an attribute rule. Each type of association has its own type of network rule that can be created to ensure data quality by restricting the types of network features that can be associated. These rules are enforced when creating associations using the Modify Associations pane and during import. If a rule does not exist to support an association, the Import Associations tool fails.
Work with associations
You can work with associations in various ways using ArcGIS Pro depending on your workflow, including the following:
You can use the Modify Associations pane to create, select, modify, and delete associations between network features. Use this pane to review association rules to ensure that the selected features or objects can connect, attach, or participate in containment.
- You can use the Select Associated Data command for selected features or objects in the Attributes pane
 to select and work with associated network features.
to select and work with associated network features.
Modify Associations pane
The Modify Associations pane is used to create, select, modify, and delete associations between network features. This pane is used to check association rules to ensure the selected features or objects can connect, attach, or participate in containment. You can create network rules to allow associations to be established between network features as long as utility network feature restrictions are honored.
The Modify Associations pane provides the following elements to work with and manage associations between network features:
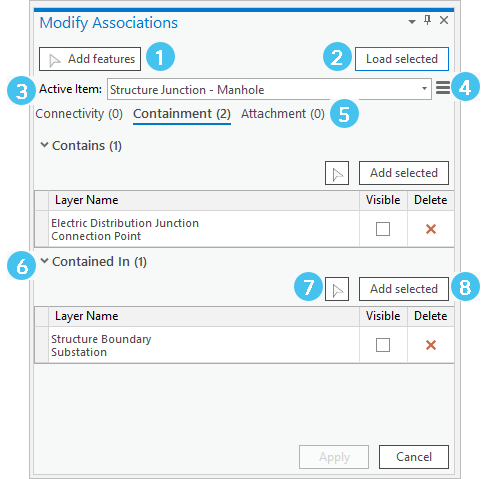
| Element | Description |
|---|---|
1 | Add features |
2 | Load selected—Use this command to populate the Active Item drop-down menu with a selection on the map or from the attribute table. |
3 | Active Item—Use this drop-down menu to specify the target feature or object to work with when multiple items are selected or loaded in the pane. |
4 | Modify Associations Menu |
5 | Association tabs—Use the tabs at the top of the pane to switch between association types for the network feature set as the active item. The number of associations for each type is displayed by an indicator next to the Connectivity, Containment, and Attachment tabs. Some tabs may not be visible depending on the active item selected. |
6 | Sections—Expand or collapse the sections on each association tab to work with associations for the active item. Some sections may not be visible depending on the active item selected. |
7 | Add features |
8 | Add selected—Use this command to populate the specified section from a selection on the map or from attribute tables. |
Modify Associations menu
The Modify Associations menu  options for working with and managing associations in the pane are described below:
options for working with and managing associations in the pane are described below:
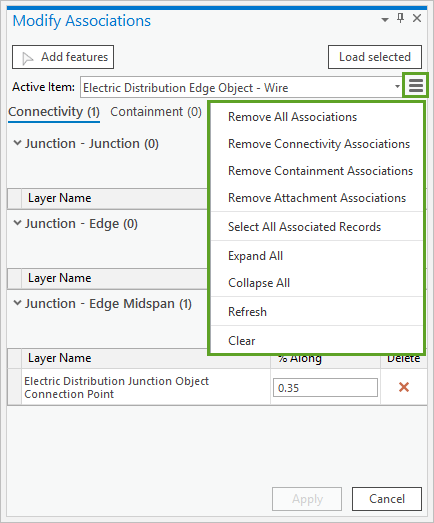
- Remove All Associations—Mark all associations for the network feature in Active Item across all association tabs to be deleted.
- Remove Connectivity Associations—Mark all connectivity associations for the Active Item value to be deleted.
- Remove Containment Associations—Mark all containment associations for the Active Item value to be deleted.
- Remove Attachment Associations—Mark all attachment associations for the Active Item value to be deleted.
- Select All Associated Records—Create a selection of all features and objects with associations to the Active Item value.
- Expand All—Expand all sections across all the association tabs.
- Collapse All—Collapse all sections across all the association tabs.
- Refresh—Refresh the pane to display the existing associations for the Active Item value. This option allows you to refresh the pane following validation or to revert changes that have not been applied in the pane such as the creation of associations or those marked for deletion.
- Clear—Clear the Modify Associations pane of the active item and all associated network features.
Select associated data in the Attributes pane
The Attributes pane  contains the Select Associated Data command that exposes a list of valid association types for the selected feature or object that can be used for selection of associated data. Valid association types are determined by the Association status attribute of the selected feature or object. The selection created by the Select Associated Data command is added to the current selection in the Attributes pane.
contains the Select Associated Data command that exposes a list of valid association types for the selected feature or object that can be used for selection of associated data. Valid association types are determined by the Association status attribute of the selected feature or object. The selection created by the Select Associated Data command is added to the current selection in the Attributes pane.
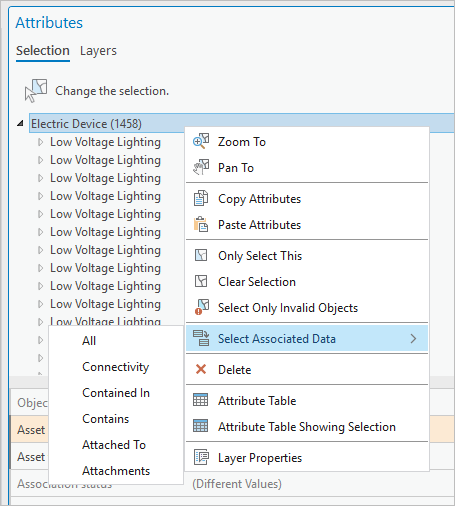
Learn more about how to view and edit utility network feature and object attributes
The following options are available on the Select Associated Data command:
- All—Select all associated features or objects.
- Connectivity—Select network features with connectivity associations to the selected feature or object.
- Contained In —Select the container associated with the selected content feature or object.
- Contains—Select content features associated with the selected container.
- Attached To—Select structure features or objects associated with the selected item through a structural attachment association.
- Attachments—Select attached features or objects associated with a selected structure through a structural attachment association.
You can use the Select Associated Data command for an individual network feature in the pane's selection tree view or perform a bulk selection of associated data by right-clicking the layer to select associated data for all selected network features.
Note:
Selections are organized by layer in the pane and can contain multiple items. When a large selection of features or objects is present in the Attributes pane and you right-click the layer, the Select Associated Data command displays all association types, regardless of whether valid associations are present for the selection.To select associated features and objects for the selected items in the Attributes pane, complete the following steps:
- On the Edit tab, in the Selection group, click Attributes
 .
.
- Select the features or objects in the network to be added to the pane.
- Click the Selection tab.
- Click the Select tool
 to select features in the map.
to select features in the map.Alternatively, create a selection in the attribute table.
- Select the associated data for the selected items by doing one of the following:
- Right-click the feature or object to select associated data for the specific network feature.
- Right-click the layer to perform a bulk selection of associated data for all selected network features in the layer.
- Right-click the layer or selected feature or object.
A context menu containing various commands to work with the selection is displayed.
- Click the Select Associated Data command to display valid association types for the selected network features.
- Select an association type from the list.
Associated data for the selected item is added to the selection in the Attributes pane.
View associations
All network features in a utility network have an attribute called Association status. This attribute indicates the type of association a feature or object participates in, the role the network feature plays in the association relationship, and any properties that are set, for example, visible content. This attribute is used to control the visibility of associations in the map and to determine the valid association types for the selected feature or object in the Attributes pane  .
.
See Association status attribute for details.
Associations are managed through an internal system-maintained table and do not have attributes or a Shape field and do not support relationship classes or join tables. Although associations do not have a Shape field, you can visualize them by doing one the following:
- Click the Modify Associations pane to interactively view associated network features. For example, click the Containment tab and select a container feature on a map to see content features. Connectivity associations show terminals for associated features if they exist.
- Create a network diagram to visualize the associations in a diagram view.
- Enable View Associations Mode to view connectivity or structural attachment associations in the current extent on the map.
- Click the Display Content drop-down menu
 to show or hide containment association content. This enables or disables display filters configured using the association status attribute to turn content feature display on and off based on their visibility property.
to show or hide containment association content. This enables or disables display filters configured using the association status attribute to turn content feature display on and off based on their visibility property. - Enable the Synthesize Geometries parameter to synthesize association geometry in a trace. This infers geometry between the endpoints of an association to help visualize the path of a trace through connectivity and structural attachment associations using the aggregated geometry result type.
See Control association visibility for more information about viewing associations.
Association roles
Structural attachment and containment associations require that an appropriate association role be assigned to the asset group and asset type for classes that serve as structures or containers. Use the Set Association Role tool to designate the specific association role type along with additional parameters. Specify the Role Type parameter value of Structure or Container for the class that will serve as a structure in a structural attachment association or a container in a containment association using specific asset groups and asset types. An association role must be set before creating structural attachment and containment rules.
Once an association role is set, features and objects of that asset type can be included in an association as long as they have supporting network rules:
- Container—All network classes in the structure and domain networks can have the container role assigned and serve as a container.
- Structure—In structure networks, the structure junction and structure junction object classes can have the structure role assigned and serve as a structure.
To review the valid structural attachment and containment relationships permitted, see Feature restrictions.
To determine which classes have an association role set, review the Network Properties tab for the utility network. From here, expand the appropriate domain or structure network and inspect the Association Role column for specific asset groups and asset types.
The section below describes additional properties that are set for association roles.
Deletion Semantics, View Scale, and Container Split Policy
You can define additional parameters for the Set Association Role tool. The parameters are applicable to specific association roles and will vary depending on the specified Role Type value.
The following list outlines the additional parameters and whether they apply to a container or structure:
- View Scale—Container only
- Deletion Semantics—Container and structure
- Container Split Policy—Container only
The View Scale parameter is specific to the container role. This is the map scale set when you enter containment mode for a point feature, for example, 1:100. The envelope of the container feature is used to determine the extent with line or polygon container features. This parameter does not apply to junction and edge objects.
The Deletion Semantics parameter applies to both container and structure association roles. It specifies how content or attachment network features are handled when the container or structure is deleted. For example, if a pole structure is deleted, the deletion semantics control how attachments are impacted. For containment associations, when the container is deleted, the deletion semantics control how content features are impacted.
The following are the Deletion Semantics parameter options:
- Restricted—If content or attachment features exist, an error is returned when attempting to delete the container or structure. The content or attachment features must be removed before deleting the container or structure.
- Cascade—When a container or structure is deleted, its content or attachment features are also deleted.
- Set to none—When a container or structure is deleted, its content or attachment features are not deleted; they are removed from the containment or structural attachment association.
The Container Split Policy parameter is specific to the Container association role type and applies to line feature classes. It is used to specify whether content is split when a container feature is split. The options for the container split policy are Do Not Split Content (default) or Split Content.
When this parameter is unchecked (the default), a new container feature is created from the split operation and content is not split. The content feature is maintained as content to both parent containers. When the content is a nonspatial junction object, it is contained by the larger container. When this parameter is checked, content features are split and properly associated with the new container features created during the split operation.
To learn more, see Set or modify an association role assignment.
 —Use this command to select one or more features on the map to populate
—Use this command to select one or more features on the map to populate