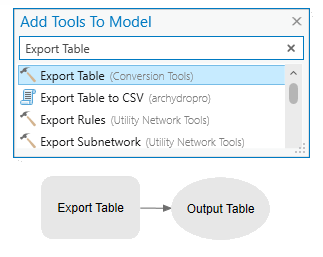Résumé
L’outil Itérer des tables applique une itération à travers des tables dans un espace de travail.
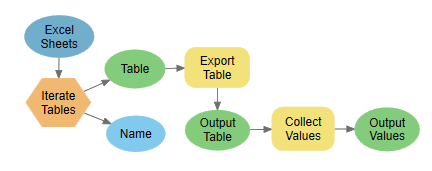
Dans ce processus, vous allez créer un modèle pour itérer chaque feuille dans le fichier Excel (cinq feuilles) et convertir les feuilles en tables d’un géodatabase fichier portant le même nom que la feuille Excel. Le paramètre en sortie de l’itérateur, Name (Nom), est utilisé comme variable en ligne dans le paramètre Output Table (Table en sortie) de l’outil Exporter la table. La sortie de l’outil Exporter la table est connectée à l’outil Recueillir des valeurs, qui collecte la sortie de chaque itération et crée une seule sortie sous la forme de valeurs multiples.
Ouvrir le projet
Téléchargez le projet à utiliser dans ce processus. Le projet inclut des données en entrée, une géodatabase en sortie et un modèle terminé.
- Ouvrez la page de présentation Utiliser l’outil Itérer les tables.
- Cliquez sur Download (Télécharger) dans la partie gauche de la page.
- Cliquez avec le bouton droit sur le fichier IterateTables.zip téléchargé et procédez à son extraction vers un emplacement pratique, tel que C:\Temp.
- Dans le dossier extrait intitulé IterateTables, double-cliquez sur le fichier de projet ArcGIS Pro, IterateTables.aprx.
- Explorez les données de la fenêtre Catalog (Catalogue) et cliquez sur l’onglet Project (Projet) si nécessaire. Accédez à Folders (Dossiers) > IterateTables.
Le dossier IterateTables contient un fichier Excel qui sera utilisé comme entrée pour le modèle.
Les sorties du modèle seront écrites dans la géodatabase ScratchTable.gdb.
Ajouter des outils
Pour créer un modèle et ajouter des outils au modèle, procédez comme suit :
- Dans la fenêtre Catalog (Catalogue), accédez à Folders (Dossiers) > IterateTables > MyProjectTools.
- Cliquez avec le bouton droit sur MyProjectTools et sélectionnez New (Nouveau). Sélectionnez Model (Modèle) pour créer et ouvrir un modèle.
- Ajoutez l’outil Itérer des tables.
- Cliquez sur l’onglet ModelBuilder.
- Dans le groupe Insert (Insérer), cliquez sur Iterators (Itérateurs)
 .
. - Dans la liste Iterators (Itérateurs), cliquez sur Iterate Tables (Itérer des tables).
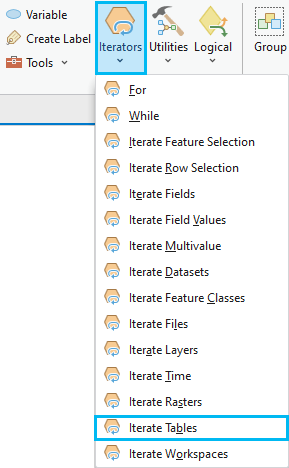
L’itérateur Itérer des tables est ajouté au modèle. L’itérateur apparaît en gris puisqu’aucune valeur de paramètre n’a été indiquée.
- Ajoutez l’outil Recueillir des valeurs.
- Cliquez sur l’onglet ModelBuilder.
- Dans le groupe Insert (Insérer), cliquez sur Utilities (Utilitaires)
 .
. - Dans la liste Utilities (Utilitaires), cliquez sur l’outil Recueillir des valeurs.
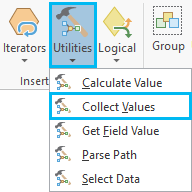
L’outil Recueillir des valeurs est ajouté au modèle.
- Ajoutez l’outil Exporter la table.
- Cliquez dans le modèle et saisissez Exporter la table pour ouvrir la boîte de dialogue Add Tools To Model (Ajouter des outils au modèle).
- Recherchez l’outil Exporter la table.
- Double-cliquez sur l’outil Exporter la table pour l’ajouter au modèle.
Spécifier les paramètres et connecter les outils
Après avoir ajouté les outils au modèle, vous devez spécifier les paramètres de chaque outil.
- Double-cliquez sur l’outil Itérer des tables pour ouvrir la boîte de dialogue de l’itérateur.
- Dans la fenêtre Catalog (Catalogue), accédez à Folders (Dossiers) > IterateTables.
- Faites glisser le fichier DataSheets.xlsx sur le paramètre Workspace (Espace de travail).
- Laissez les autres paramètres vides et cliquez sur OK.
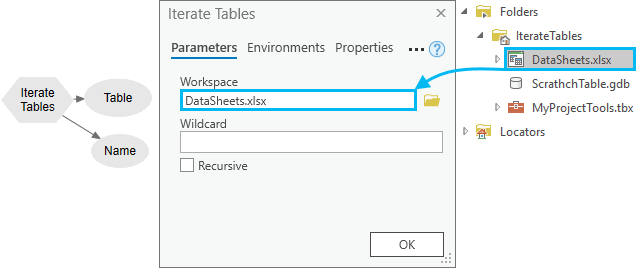
L’espace de travail est ajouté en tant que variable de modèle dans le modèle (ovale bleu foncé) et la couleur de l’itérateur est modifiée, ce qui indique que les paramètres obligatoires ont été fournis et que l’itérateur est prêt à être exécuté.
- Cliquez avec le bouton droit sur la variable DataSheets.xlsx (ovale bleu foncé) et sélectionnez Rename (Renommer). Saisissez Feuilles Excel comme nouveau nom. En répétant la procédure, renommez la sortie de table de l’itérateur (ovale vert) en Table.
Il est recommandé de renommer les variables en entrée et en sortie en leur attribuant des noms plus pertinents à la place des noms de variable par défaut.
- Double-cliquez sur l’outil Exporter la table pour ouvrir la boîte de dialogue de l’outil. Pour le paramètre Input Table (Table en entrée), cliquez sur la flèche de liste déroulante et sélectionnez la variable de modèle Table. Pour le paramètre Output Table (Table en sortie), saisissez %Nom%. Conservez les valeurs par défaut des paramètres restants et cliquez sur OK pour fermer la boîte de dialogue.
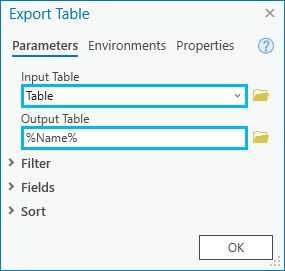
Lors de l’exécution du modèle, %Name%, qui est le nom de du paramètre en sortie de l’itérateur (ovale bleu clair), est remplacé par la valeur de la variable, par exemple, le nom de la feuille Birds2007, Birds2008, etc.
- Survolez la variable en sortie (ovale vert) de l’outil Exporter la table. Cliquez et faites glisser pour créer une ligne de connecteur vers l’outil Recueillir des valeurs. Relâchez la souris et cliquez sur Input value (Valeur en entrée) dans le menu contextuel.
- Renommez toutes les variables de modèle comme indiqué dans le modèle terminé.
- Pour organiser les éléments du modèle, cliquez sur le bouton Auto Layout (Mise en page automatique)
 sur l’onglet ModelBuilder, puis sur le bouton Fit To Window (Ajuster à la fenêtre)
sur l’onglet ModelBuilder, puis sur le bouton Fit To Window (Ajuster à la fenêtre)  pour maximiser la mise en page à la taille de la fenêtre du modèle.
pour maximiser la mise en page à la taille de la fenêtre du modèle.
Exécution du modèle
Pour exécuter le modèle, procédez comme suit :
- Cliquez avec le bouton droit sur l’outil Recueillir des valeurs et cliquez sur Add To Display (Ajouter à la carte).
Les sorties sont ajoutées à la carte après l’exécution du modèle.
- Cliquez sur le bouton Save (Enregistrer)
 sur l’onglet ModelBuilder pour enregistrer le modèle.
sur l’onglet ModelBuilder pour enregistrer le modèle. - Cliquez sur le bouton Run (Exécuter)
 sur l’onglet ModelBuilder pour exécuter le modèle.
sur l’onglet ModelBuilder pour exécuter le modèle.Le modèle exécute une itération sur les cinq feuilles du fichier Excel et crée cinq tables dans la géodatabase ScratchTable.gdb.
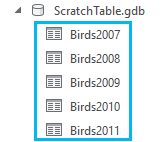
- Fermez le modèle et ArcGIS Pro.
Vous avez un commentaire à formuler concernant cette rubrique ?