La vue Domains (Domaines) permet de créer des domaines, d’afficher des domaines existants, de mettre à jour leurs propriétés et valeurs, et de supprimer des domaines.
En savoir plus sur les domaines et leurs propriétés
Lorsque vous effectuez des mises à jour dans la vue Domains (Domaines), vous pouvez naviguer dans la grille en cliquant dans des cellules ou utiliser les touches de tabulation ou fléchées pour passer d’une ligne ou d’une colonne à une autre.
L’image suivante illustre la création d’un domaine appelé Access Type dans la géodatabase CampusEditing. Ce domaine permettra de déterminer le type d’autorisation dont quelqu’un a besoin pour accéder à un bâtiment donné sur le campus. Ce domaine de valeurs précodées fournit les types d’accès valides pour les bâtiments. Une fois créé, vous pouvez l’attribuer aux champs qui partagent le même type de données.
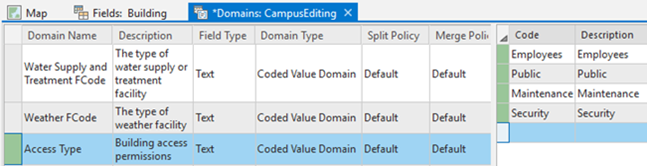
Ouvrir la vue des Domaines
Vous pouvez ouvrir la vue Domains (Domaines) à partir des emplacements suivants :
- Ruban : sélectionnez une couche ou une table dans la fenêtre Contents (Contenu). Dans l’ensemble d’onglets Feature Layer (Couche d’entités), cliquez sur l’onglet Data (Données), puis sur Domains (Domaines) dans le groupe Data Design (Conception de données).
- Fenêtre Contents (Contenu) : cliquez avec le bouton droit sur une couche ou une table et choisissez Data Design (Conception de données) > Domains (Domaines).
- Fenêtre Catalog (Catalogue) : cliquez avec le bouton droit sur une géodatabase et sélectionnez Domains (Domaines) ou cliquez avec le bouton droit sur la classe d’entités ou la table et sélectionnez Data Design (Data Design (Conception de données) > Domains (Domaines). Lors du choix de la classe d’entités ou de la table, notez que la vue des Domaines affiche tous les domaines associés à la géodatabase dans laquelle cette classe d’entités ou cette table est stockée.
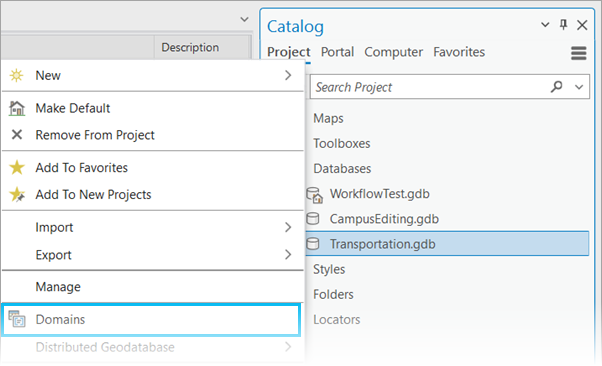
Onglet Domaines
L’onglet contextuel Domains (Domaines) est disponible lorsque vous êtes dans une vue des domaines active.
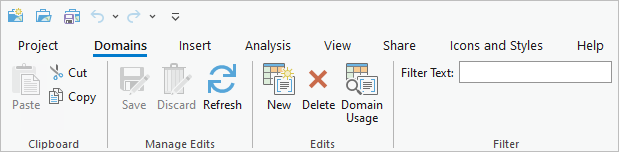
Groupe Presse-papiers
| Commande | Description |
|---|---|
Copier | La commande Copy (Copier) ajoute un ou plusieurs domaines, ou une ou plusieurs valeurs de domaine, dans le presse-papiers. |
Couper | La commande Cut (Couper) supprime un ou plusieurs domaines, ou une ou plusieurs valeurs de domaines, de la géodatabase d’origine et ajoute leurs informations au presse-papiers. |
Coller | La commande Paste (Coller) prend les informations relatives à un ou plusieurs domaines, ou à une ou plusieurs valeurs de domaine, dans le presse-papiers et les ajoute à la géodatabase de destination. |
Groupe Gérer les mises à jour
| Commande | Description |
|---|---|
Enregistrer | La commande Save (Enregistrer) enregistre toutes les mises à jour en attente dans la vue des domaines active. |
Annuler | La commande Discard (Annuler) annule toutes les mises à jour en attente dans la vue des domaines active. |
Actualiser | La commande Refresh (Actualiser) actualise la vue des domaines active en fonction de l’état actuel de l’espace de travail. |
Groupe Mises à jour
| Commande | Description |
|---|---|
Nouveau | La commande New (Nouveau) ajoute un nouveau domaine à la vue des domaines. |
Supprimer | La commande Delete (Supprimer) supprime un ou plusieurs domaines, ou une ou plusieurs valeurs de domaine, en fonction de la sélection active. |
Utilisation des domaines | La commande Domain Usage (Utilisation des domaines) ouvre la fenêtre Domain Usage (Utilisation des domaines). |
Groupe Filtrer
| Commande | Description |
|---|---|
Texte du filtre | La zone Filter Text (Texte du filtre) vous permet de rechercher les propriétés de domaine qui remplissent vos conditions de filtre. |
Créer un domaine
Pour créer un domaine, procédez comme suit :
- Durée de la vidéo : 00:53
- Cette vidéo a été créée avec ArcGIS Pro 3.2.
- Dans la fenêtre Contents (Contenu), sélectionnez une couche.
L’ensemble d’onglets Feature Layer (Couche d’entités) est maintenant disponible.
- Dans l’onglet Data (Données) du groupe Data Design (Conception de données), cliquez sur Domains (Domaines)
 .
.Remarque :
Vous pouvez accéder à la vue Domains (Domaines) à partir du ruban des vues Fields (Champs) et Subtypes (Sous-types).
- Cliquez sur le bouton New Domain (Nouveau domaine)
 dans l’onglet Domains (Domaines).
dans l’onglet Domains (Domaines).Une ligne est créée dans la vue Domains (Domaines) et le curseur se trouve dans la colonne Domain Name (Nom du domaine) de cette ligne.
- Indiquez un nom pour le nouveau domaine.
- Dans la colonne Description, saisissez une description pour le nouveau domaine.
- Dans la colonne Field Type (Type de champ), choisissez un type de champ dans le menu déroulant Field Type (Type de champ).
- Choisissez Range Domain (Domaine par plage) ou Coded Value Domain (Domaine de valeurs précodées) dans le menu déroulant Domain Type (Type de domaine).
- Choisir une règle de fractionnement dans le menu déroulant Split Policy (Règle de fractionnement).
- Choisir une règle de combinaison dans le menu déroulant Merge Policy (Règle de fusion).
- Dans la grille à droite de la vue Domains (Domaines), indiquez les codes et valeurs d’un nouveau domaine de valeurs précodées ou la plage minimale et maximale d’un nouveau domaine par plage.
- Une fois toutes les modifications apportées, cliquez sur le bouton Save (Enregistrer)
 dans l’onglet Domains (Domaines) pour ajouter le nouveau domaine à la géodatabase.
dans l’onglet Domains (Domaines) pour ajouter le nouveau domaine à la géodatabase.
Créer un domaine à partir de la vue Fields (Champs) ou de la vue Subtypes (Sous-types)
Vous pouvez également créer des domaines à partir de vue des Champs et vue des Sous-types.
Cliquez sur le menu déroulant dans la colonne Domain (Domaine) d’un champ quelconque et sélectionnez Create new range domain (Créer un nouveau domaine par plage) ou Create new coded value domain (Créer un nouveau domaine de valeurs précodées) (la vue des Sous-types affiche uniquement l’option de créer un domaine de valeurs précodées). La vue des Domaines s’ouvre avec le nouveau domaine contenant les propriétés du champ. Après avoir indiqué les propriétés du domaine et cliqué sur Save (Enregistrer) dans l’onglet Domains (Domaines), le nouveau domaine est disponible dans la liste déroulante Domains (Domaines) des vues Fields (Champs) et Subtypes (Sous-types).
Appliquer un domaine à un champ
Une fois un domaine créé, vous pouvez l’attribuer à un champ. Vous pouvez appliquer un domaine à un champ lors de la création d’une classe d’entités à l’aide de l’assistant Create Feature Class (Créer une classe d’entités). Il est également possible d’appliquer un domaine à un niveau de classe d’entités existant ou un niveau de sous-type grâce respectivement à la vue Fields (Champs) et à la vue Subtypes (Sous-types).
Remarque :
Pour faire basculer l’affichage des valeurs précodées dans la table attributaire de Code à Description, ouvrez la table attributaire et cliquez sur le bouton Menu  à la fin de la barre d’outils de la table pour accéder à Show domain and subtype descriptions (Afficher les descriptions de domaine et de sous-type).
à la fin de la barre d’outils de la table pour accéder à Show domain and subtype descriptions (Afficher les descriptions de domaine et de sous-type).
Pour appliquer un domaine à un champ dans l’une des vues, double-cliquez sur la colonne Domain (Domaine) du champ auquel vous désirez appliquer un domaine et sélectionnez un domaine dans la liste déroulante. Vous pouvez ensuite choisir des valeurs par défaut appropriées dans la liste déroulante de la colonne Default Value (Valeur par défaut).
Si votre classe d’entités possède des sous-types, vous pouvez appliquer différents domaines attributaires au niveau du sous-type pour le champ grâce à la vue des sous-types.
Approfondissement :
Lors de l’ajout d’un nouveau sous-type, les domaines actuellement attribués à des champs au niveau de la classe d’entités sont hérités par les champs du nouveau sous-type.
En savoir plus sur la création et la gestion des champs et la création et la gestion des sous-types
Modifier ou supprimer un domaine
Vous pouvez associer les domaines à des champs particuliers d’une classe d’entités, ou encore d’une table ou d’un sous-type d’une classe d’entités ou table. Lorsqu’un domaine est utilisé par une table ou une classe d’entités, il peut être modifié, mais pas supprimé.
Approfondissement :
Domaines de géodatabase d’entreprise : lors de la création d’un domaine, le propriétaire enregistré est l’utilisateur qui a créé le domaine. Seul le propriétaire ou l’administrateur de la géodatabase peut modifier ou supprimer un domaine.
Vous pouvez modifier les propriétés de domaine suivantes :
- Propriétaire (géodatabases d’entreprise uniquement)
- Nom du domaine
- Description
- Règles de fractionnement et de fusion
- Valeurs maximales et minimales des domaines par plage
- Codes et valeurs associés aux domaines de valeurs précodées
Vous ne pouvez pas modifier le type de domaine ou le type de champ une fois que vous avez validé un domaine dans la géodatabase en cliquant sur le bouton Save (Enregistrer).
Pour supprimer un ou plusieurs domaines dans la vue Domains (Domaines), cliquez sur l’onglet en regard de la ligne représentant les domaines à supprimer, ou utilisez la touche Ctrl ou Maj pour sélectionner plusieurs lignes. Vous sélectionnez ainsi la ligne entière ou plusieurs lignes. Appuyez sur la touche Suppr, utilisez le bouton Delete (Supprimer) du Clipboard (Presse-papiers) sur l’onglet Domains (Domaines), ou cliquez avec le bouton droit sur la ligne et choisissez Delete (Supprimer) dans le menu contextuel.
Identifier l’utilisation des domaines
Un composant important de la gestion des domaines est la compréhension de l’utilisation des domaines dans une géodatabase. La fenêtre Domain Usage (Utilisation des domaines) permet d’identifier les jeux de données attribués à un domaine donné. Pour l’espace de travail d’une géodatabase, l’utilisation des domaines est signalée par l’affichage des jeux de données dans une grille de données que vous pouvez examiner. Vous pouvez utiliser les vues Fields (Champs) et Subtypes (Sous-types) pour explorer et modifier l’attribution des domaines.
Pour lancer la fenêtre Domain Usage (Utilisation des domaines), cliquez sur le bouton Domain Usage (Utilisation des domaines)  sur l’onglet Domains (Domaines) ou cliquez avec le bouton droit pour accéder au menu contextuel d’un domaine spécifique dans la grille de la vue Domains (Domaines).
sur l’onglet Domains (Domaines) ou cliquez avec le bouton droit pour accéder au menu contextuel d’un domaine spécifique dans la grille de la vue Domains (Domaines).
Pour accéder à la fenêtre Domain Usage (Utilisation des domaines), procédez comme suit :
- Ouvrez la vue Domains (Domaines).
- Dans l’onglet Domains (Domaines), dans le groupe Changes (Modifications), cliquez sur Domain Usage (Utilisation des domaines)
 .
.La fenêtre Domain Usage (Utilisation des domaines) s’affiche, avec la zone Workspace (Espace de travail) remplie.
- Choisissez un domaine dans le menu déroulant Domain (Domaine).
La vue Grille affiche l’utilisation du domaine pour les jeux de données dans la géodatabase selon les colonnes suivantes :
- Jeu de données
- Terrain
- Sous-type
- Sélectionnez la ligne de l’attribution de domaine que vous voulez gérer. Cliquez avec le bouton droit sur la colonne la plus à gauche de la grille de données et sélectionnez View Usage (Afficher l’utilisation)
 .
.En fonction de la manière dont le domaine est attribué au jeu de données, l’une des vues suivantes s’ouvre :
- Vue Fields (Champs)
 : s’ouvre pour les jeux de données dont le domaine est attribué au niveau des champs. S’applique aux jeux de données répertoriés dont la colonne Subtype (Sous-type) est vide.
: s’ouvre pour les jeux de données dont le domaine est attribué au niveau des champs. S’applique aux jeux de données répertoriés dont la colonne Subtype (Sous-type) est vide. - Vue Subtypes (Sous-types)
 : s’ouvre pour les jeux de données dont le domaine est attribué au niveau des sous-types. S’applique aux jeux de données répertoriés dont la colonne Subtype (Sous-type) est renseignée.
: s’ouvre pour les jeux de données dont le domaine est attribué au niveau des sous-types. S’applique aux jeux de données répertoriés dont la colonne Subtype (Sous-type) est renseignée.
Conseil :
Double-cliquez sur la ligne pour ouvrir la vue Fields (Champs) ou Subtypes (Sous-types) et explorer l’attribution du domaine.La vue Fields (Champs) ou Subtypes (Sous-types) s’ouvre avec le domaine mis en surbrillance ; elle permet de gérer l’attribution du domaine. Vous pouvez également utiliser les outils du jeu d’outils Domaines pour gérer les propriétés et l’attribution d’un domaine.
- Vue Fields (Champs)
Copier des domaines d’un jeu de données à un autre
Si vous souhaitez copier des domaines vers une autre géodatabase, vous pouvez copier un ou plusieurs domaines de la géodatabase d’origine et les coller dans la vue des domaines de la géodatabase de destination. Pour copier un ou plusieurs domaines d’une géodatabase à une autre, procédez comme suit :
- Ouvrez la vue des domaines dans la géodatabase d’origine contenant les domaines qui vous intéressent et dans la géodatabase de destination où vous souhaitez les ajouter.
La vue des domaines s’affiche dans les géodatabases d’origine et de destination.
- Dans la géodatabase d’origine, sélectionnez un ou plusieurs domaines à copier.
Un ou plusieurs domaines sont sélectionnés.
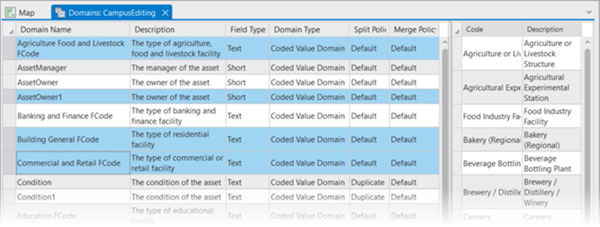
Plusieurs domaines apparaissent sélectionnés dans la vue Domains (Domaines) en maintenant la touche Ctrl enfoncée. Conseil :
Lorsque vous sélectionnez plusieurs domaines à copier et coller, vous pouvez utiliser les raccourcis Windows suivants :
- Ctrl+A pour sélectionner tout
- Ctrl+C pour copier
- Ctrl+V pour coller
Pour sélectionner tous les domaines, sélectionnez le premier domaine tout en maintenant la touche Maj enfoncée, puis sélectionnez le dernier domaine. Cliquez ensuite avec le bouton droit sur les domaines sélectionnés et choisissez Copy (Copier). Vous pouvez également copier les domaines sélectionnés à l’aide du bouton Copy (Copier) dans le groupe Clipboard (Presse-papiers) sur l’onglet Domains (Domaines).
- Dans la géodatabase de destination, collez les domaines à l’aide de la commande paste (coller) de Clipboard (Presse-papiers), du raccourci clavier pour coller ou de la commande paste (coller) du menu contextuel.
Les domaines copiés s’affichent dans la géodatabase de destination.
- Cliquez sur le bouton Save (Enregistrer)
 de l’onglet Domains (Domaines).
de l’onglet Domains (Domaines).Les domaines sont enregistrés dans la géodatabase de destination.
Vous avez un commentaire à formuler concernant cette rubrique ?
