Disponible avec une licence Standard ou Advanced.
Disponible pour une organisation ArcGIS disposant de la licence ArcGIS Reality.
Dans ArcGIS Pro, vous pouvez corriger les images aériennes numériques collectées par une caméra de cartographie professionnelle en utilisant la photogrammétrie pour supprimer les distorsions géométriques induites par le capteur et corriger le déplacement de MNT. Une fois ces effets corrigés, vous pouvez générer des produits Reality Mapping.
Dans ce didacticiel, vous allez configurer un espace de travail Reality Mapping pour gérer une collection d’images aériennes. Vous effectuerez un ajustement de bloc et vérifierez les résultats. Ensuite, vous générerez le modèle numérique de surface, l’ortho vraie et les produits de maillage MNS 2D.
Le calcul de la solution de photogrammétrie pour l’imagerie aérienne se fait par rapport à son orientation extérieure, qui correspond à une transformation du sol à la caméra, et par rapport à son orientation intérieure, qui correspond à une transformation de la caméra à l’image. Les paramètres d’orientation extérieure requis sont les coordonnées du centre de la perspective (x,y,z) et les anges omega, phi et kappa sous forme de table d’images. Les paramètres d’orientation intérieure sont la distance focale, la taille de pixel, le point principal et la distorsion de l’objectif. Ces informations se trouvent dans le rapport de calibrage de la caméra associé à vos images. Elles doivent être fournies dans une table de caméras.
Licence :
Les licences suivantes sont requises pour suivre ce didacticiel :
- ArcGIS Reality Studio
- ArcGIS Pro version 3.1 ou ultérieure
- Configuration de l’extension ArcGIS Reality for ArcGIS Pro
Créer un espace de travail Reality Mapping
Un espace de travail Reality Mapping est un sous-projet ArcGIS Pro qui est dédié aux processus Reality Mapping. Il s’agit d’un conteneur au sein d’un dossier de projet ArcGIS Pro qui contient les ressources et les fichiers dérivés appartenant à une collection d’images.
Une collection d’images aériennes numériques est fournie pour ce didacticiel. Les données du didacticiel incluent également des tables d’images et de caméras.
Pour créer un espace de travail Reality Mapping, procédez comme suit :
- Téléchargez le jeu de données du didacticiel et enregistrez-le dans C:\SampleData\Aerial Imagery.
Si vous enregistrez les données dans un emplacement différent sur votre ordinateur, modifiez le chemin dans toutes les entrées du fichier Nadir_FramesCam.csv.
- Décompressez le paquetage dans le répertoire C:\SampleData\Aerial Imagery.
- Dans ArcGIS Pro, créez un projet à l’aide du modèle de carte et connectez-vous à votre compte ArcGIS Online.
La valeur par défaut de Parallel Processing Factor (Facteur de traitement parallèle) est 50 %. Pour accélérer le traitement d’ajustement, vous pouvez augmenter cette valeur.
- Dans l’onglet Analysis (Analyse), cliquez sur Environments (Environnements) et, dans la fenêtre Environments (Environnements), modifiez la valeur de Parallel Processing (Traitement parallèle) en 80 %.
- Dans l’onglet Imagery (Imagerie), dans le groupe Reality Mapping, cliquez sur le menu déroulant New Workspace (Nouvel espace de travail) et sélectionnez New Workspace (Nouvel espace de travail).
- Dans la fenêtre Workspace Configuration (Configuration de l’espace de travail), indiquez un nom pour l’espace de travail.
- Définissez Workspace Type (Type d’espace de travail) sur Reality Mapping.
- Dans le menu déroulant Sensor Data Type (Type de données de capteur), sélectionnez Aerial - Digital (Aérienne - Numérique).
- Définissez Scenario Type (Type de scénario) sur Nadir.
Ce paramètre est recommandé lors de l’utilisation d’images nadir.
- Dans le menu déroulant Basemap (Fond de carte), sélectionnez Topographic (Topographique).
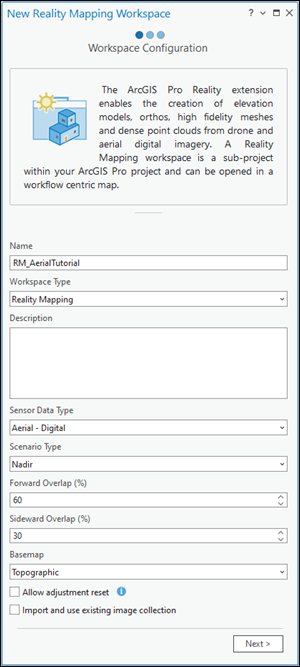
- Acceptez toutes les autres valeurs par défaut, puis cliquez sur Next (Suivant).
- Dans la fenêtre Image Collection (Collection d’images), sous Exterior Orientation File/Esri Frames Table (Fichier d’orientation extérieure/table d’images Esri), accédez au dossier de données du didacticiel sur votre ordinateur et au fichier de table d’images Nadir_FramesCam.csv.
Cette table, qui contient les informations sur les images et les caméras, spécifie les paramètres utilisés pour calculer l’orientation intérieure et extérieure de la caméra et de l’imagerie. Au cours du traitement d’ajustement, ces valeurs approximatives sont affinées pour être plus précises.
Assurez-vous que les chemins de données répertoriés dans la colonne raster du fichier de table d’images correspondent à l’emplacement des fichiers d’images sur votre ordinateur.
- Sous Cameras (Caméras), cliquez sur le bouton Import (Importer)
 , accédez au dossier de données du didacticiel sur votre ordinateur, puis sélectionnez le fichier Nadir_FramesCam.csv.
, accédez au dossier de données du didacticiel sur votre ordinateur, puis sélectionnez le fichier Nadir_FramesCam.csv. - Assurez-vous que les valeurs de Spatial Reference (Référence spatiale) et du modèle de caméra sont correctes.
La projection par défaut pour l’espace de travail est définie en fonction de l’imagerie. Cette projection doit correspondre aux coordonnées utilisées dans la table d’images. Elle détermine la référence spatiale des produits Reality que vous créez. Pour ce jeu de données, vous utiliserez la projection définie dans la table d’images et de caméras : XY – NAD83 2011 StatePlane California V FIPS 0405, VCS NAVD88 (meters).
- Acceptez les autres valeurs par défaut, puis cliquez sur Next (Suivant).
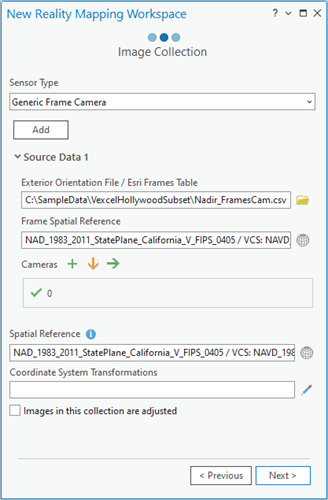
- Dans la fenêtre Data Loader Options (Options du chargeur de données), sous DEM (MNE), cliquez sur le bouton Parcourir, accédez au dossier de données du didacticiel sur votre ordinateur, puis sélectionnez le fichier DEM_USGS_1m.tif.
- Acceptez les autres valeurs par défaut et cliquez sur Finish (Terminer).
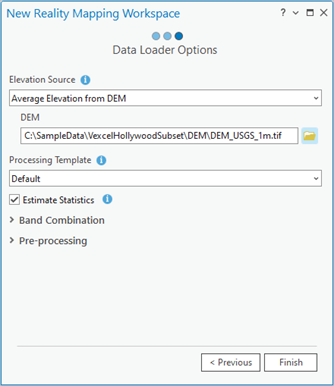
Une fois l’espace de travail créé, les images et les emprises des images s’affichent. La catégorie Reality Mapping a également été ajoutée à la fenêtre Contents (Contenu). Les données d’imagerie source et les produits Reality Mapping dérivés y sont référencés.
L’affichage initial de l’imagerie dans l’espace de travail confirme que toutes les images et les métadonnées nécessaires ont été fournies pour lancer l’espace de travail. Les images n’ayant pas été ajustées, l’alignement est approximatif à ce stade et il est possible que l’aspect de la mosaïque semble incorrect.
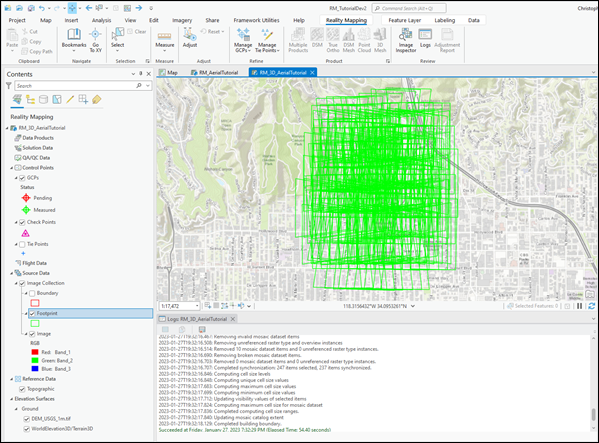
Effectuer un ajustement de bloc
Une fois que vous avez créé l’espace de travail Reality Mapping, l’étape suivante consiste à effectuer un ajustement de bloc à l’aide des outils des groupes Adjust (Ajuster) et Refine (Affiner). L’ajustement de bloc calcule les points de rattachement, qui sont des points communs dans les zones de la superposition d’images. Les points de rattachement seront ensuite utilisés pour calculer l’orientation de chaque image, appelée orientation extérieure en photogrammétrie.
Pour effectuer un ajustement de bloc, procédez comme suit :
- Dans l’onglet Reality Mapping, dans le groupe Adjust (Ajuster), cliquez sur Adjust (Ajuster)
 .
.Perform Camera Calibration (Effectuer un calibrage de la caméra) n’est pas sélectionné par défaut pour l’imagerie nadir aérienne numérique, car la plupart des capteurs aéroportés ont été calibrés et fournissent des valeurs d’orientation intérieures précises dans un rapport de calibrage de caméra. Le calibrage automatique de la caméra est généralement appliqué à d’autres types de données, telles que celles des caméras de drones bon marché, pour calculer et améliorer les paramètres géométriques de la caméra tout en déterminant l’orientation de l’image et les coordonnées terrestres de l’image.
- Acceptez les valeurs par défaut pour tous les paramètres et cliquez sur Run (Exécuter).
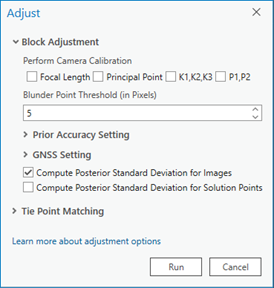
- Une fois l’ajustement effectué, activez la couche Points de rattachements dans la fenêtre Contents (Contenu) pour afficher la distribution des points de rattachement générés sur la carte.
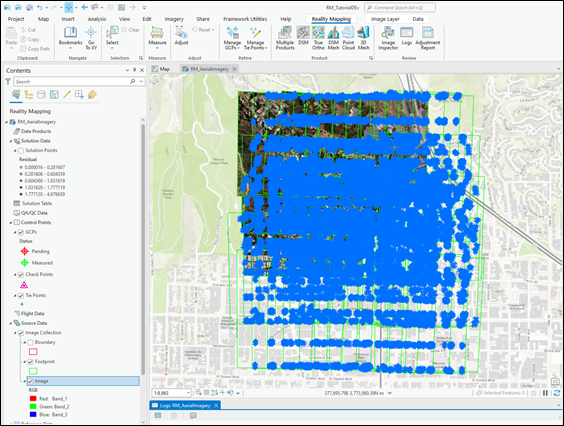
Le fichier journal contient les valeurs résiduelles et un rapport d’exactitude des points de rattachement.
- Dans l’onglet Reality Mapping, dans le groupe Review (Examiner), cliquez sur Logs View (Affichage des journaux)
 .
.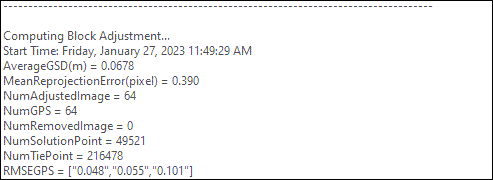
L’EQM des points de rattachement est exprimée en pixels.
Examiner les résultats de l’ajustement
Après avoir exécuté un ajustement de bloc, examinez les résultats et évaluez la qualité de l’ajustement. Dans l’onglet Reality Mapping, dans le groupe Review (Examiner), cliquez sur Adjustment Report (Rapport d’ajustement) pour générer des statistiques d’ajustement. Le rapport d’ajustement fournit un enregistrement de l’ajustement et des mesures de la qualité globale du traitement.
Conseil :
Il est conseillé d’utiliser des points de contrôle au sol pour améliorer la précision absolue. Toutefois, pour cet ajustement, des points de contrôle au sol n’étaient pas disponibles et n’ont pas été inclus.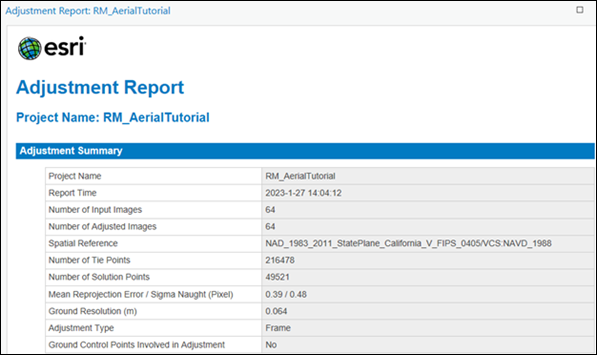
Générer des produits Reality Mapping
Une fois l’ajustement de bloc effectué, des produits d’imagerie 2D et 3D peuvent être générés à l’aide des outils du groupe Product (Produit) de l’onglet Reality Mapping. Plusieurs produits peuvent être générés simultanément à l’aide de l’assistant Produits Reality Mapping. Pour générer un seul produit, sélectionnez l’outil approprié dans le groupe Product (Produit). Les types de produits qui peuvent être générés dépendent de divers facteurs, notamment le capteur, la configuration des données de vol et le type de scénario. Dans l’exemple de jeu de données, la configuration utilisée est Nadir, ce qui convient aux produits 2D (MNS, ortho vraie et maillage MNS, par exemple).
Remarque :
Dans ce didacticiel, deux approches pour générer des produits dérivés sont décrites ci-dessous. Une approche utilise l’assistant Plusieurs produits et l’autre, les assistants de produits individuels répertoriés dans le groupe Product (Produit). Il est conseillé de choisir l’une ou l’autre approche, car l’exécution des deux processus n’est pas requise pour ce didacticiel.
Générer des produits à l’aide de l’assistant Plusieurs produits Reality Mapping
L’assistant Produits Reality Mapping vous guide tout au long de la création d’un ou de plusieurs produits Reality Mapping, que vous pouvez réaliser en suivant une procédure unique. L’assistant Plusieurs produits Reality Mapping permet de générer des produits MNS, Ortho vraie, Maillage MNS, Nuage de points et Maillage 3D. Tous les produits générés sont stockés dans les dossiers de produits de même nom, dans la catégorie Reality Mapping de la fenêtre Catalog (Catalogue).
Pour générer des produits à l’aide de l’assistant Plusieurs produits Reality Mapping, procédez comme suit :
- Dans l’onglet Reality Mapping, cliquez sur le bouton Multiple Products (Plusieurs produits) dans le groupe Product (Produit).
La fenêtre Reality Mapping Products Wizard (Assistant Produits Reality Mapping) s’affiche.
- Dans la fenêtre Product Generation Settings (Paramètres de génération de produits), décochez la case 3D.
Dans ce didacticiel, seuls des produits 2D sont générés.
- Cliquez sur le bouton Shared Advanced Settings (Paramètres avancés partagés).
La boîte de dialogue Advanced Product Settings (Paramètres avancés des produits), dans laquelle vous pouvez définir des paramètres qui auront un impact sur les produits Reality Mapping qui seront générés, s’ouvre. Pour des détails sur les paramètres avancés des produits, reportez-vous à Option Paramètres avancés partagés.
Les valeurs Quality (Qualité) et Scenario (Scénario) sont définies automatiquement sur Ultra et Nadir, respectivement, et ne doivent pas être modifiées pour garantir des performances et une qualité de produit optimales.
- Acceptez les paramètres de Pixel Size (Taille de pixel) par défaut pour générer des produits avec la résolution d’image source.
- Pour Product Boundary (Limite du produit), cliquez sur le bouton Browse (Parcourir)
 , accédez à la géodatabase fichier dans l’emplacement des données du didacticiel, sélectionnez 2D_Pro_bdry, puis cliquez sur OK.
, accédez à la géodatabase fichier dans l’emplacement des données du didacticiel, sélectionnez 2D_Pro_bdry, puis cliquez sur OK.Il est recommandé de fournir une limite de produit pour les raisons suivantes :
- Définissez l’étendue en sortie adéquate : si vous ne définissez pas une limite de produit, l’étendue définie automatiquement par l’application à partir de plusieurs paramètres du jeu de données risque de ne pas correspondre à l’étendue du projet.
- Réduisez le temps de traitement : si l’étendue de produit requise est inférieure à celle de la collection d’images, définir une limite de produit permet de réduire la durée de traitement et de découper automatiquement la sortie d’après l’étendue de la limite.
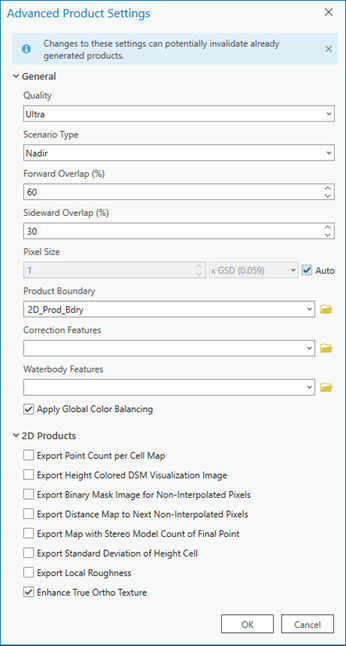
- Acceptez toutes les autres valeurs par défaut, puis cliquez sur OK.
La boîte de dialogue Advanced Products Settings (Paramètres avancés des produits) se ferme et vous revenez à la fenêtre Products Generation Settings (Paramètres de génération de produits) de l’assistant Produits Reality Mapping.
- Cliquez sur Next (Suivant) pour accéder à la fenêtre DSM Settings (Paramètres MNS) et vérifiez que les valeurs des paramètres correspondent aux suivantes :
- Output Type (Type de sortie) : Mosaic (Mosaïque)
- Format : Cloud Raster Format
- Compression : None (Aucune)
- Resampling (Rééchantillonnage) : Bilinear (Bilinéaire)
- Cliquez sur Next (Suivant) pour accéder à la fenêtre True Ortho Settings (Paramètres Ortho vraie) et vérifiez que les valeurs des paramètres correspondent aux suivantes :
- Output Type (Type de sortie) : Mosaic (Mosaïque)
- Format : Cloud Raster Format
- Compression : None (Aucune)
- Resampling (Rééchantillonnage) : Bilinear (Bilinéaire)
- Cliquez sur Next (Suivant) pour accéder à la fenêtre DSM Mesh Settings (Paramètres de maillage MNS) et vérifiez que les valeurs des paramètres correspondent aux suivantes :
- Format : SLPK
- Texture : JPG & DDS
- Cliquez sur Finish (Terminer) pour commencer la génération du produit.
Une fois générés, les produits MNS et Ortho vraie sont ajoutés automatiquement à la vue cartographique 2D. Dans la fenêtre Catalog (Catalogue), dans le conteneur Reality Mapping, les produits de maillage MNS sont ajoutés dans le dossier de maillages et les produits Ortho vraie, dans le dossier Ortho.
Vous pouvez arrêter le didacticiel maintenant ou continuer de générer des produits dérivés à l’aide des options de produits individuels du groupe Product (Produits). Si vous continuez, les produits déjà générés seront remplacés. Pour conserver les produits créés précédemment, suivez les instructions de la section Créer un espace de travail Reality Mapping ci-dessus pour créer un nouvel espace de travail Reality Mapping avant de continuer.
Générer un MNS
Pour générer un MNS à l’aide de l’assistant Produits Reality Mapping, effectuez les étapes ci-dessous.
Remarque :
Les valeurs d’élévation peuvent être calculées lorsque la collection d’images présente un chevauchement assez important pour former des paires stéréo. En règle générale, une superposition d’images produit des nuages de points si le recouvrement longitudinal est de 80 % le long d’une ligne de vol et de 60 % entre les lignes de vol.- Dans l’onglet Reality Mapping, cliquez sur le bouton DSM (MNS)
 dans le groupe Product (Produit).
dans le groupe Product (Produit).La fenêtre Reality Mapping Products Wizard (Assistant Produits Reality Mapping) s’affiche.
- Cliquez sur Shared Advanced Settings (Paramètres avancés partagés).
La boîte de dialogue Advanced Product Settings (Paramètres avancés des produits), dans laquelle vous pouvez définir des paramètres qui auront un impact sur les produits Reality Mapping qui seront générés, s’ouvre. Pour des détails sur les paramètres avancés des produits, reportez-vous à Option Paramètres avancés partagés.
Les valeurs Quality (Qualité) et Scenario (Scénario) sont définies automatiquement et ne doivent pas être modifiées pour garantir des performances et une qualité de produit optimales. Cependant, si vous voulez générer un produit dont la résolution est réduite, vous pouvez diminuer la valeur du paramètre Quality (Qualité). Reportez-vous à Shared Advanced Settings (Paramètres avancés partagés) pour plus d’informations sur l’impact des divers paramètres de qualité sur la génération de produits.
- Acceptez les valeurs de Pixel Size (Taille de pixel) par défaut pour générer des produits avec la résolution d’image source.
- Pour Product Boundary (Limite du produit), sélectionnez une classe d’entités identifiant l’étendue du produit en sortie dans la liste déroulante ou cliquez sur le bouton Browse (Parcourir)
 , accédez à la géodatabase fichier dans l’emplacement de données du didacticiel, sélectionnez 2D_Pro_bdry, puis cliquez sur OK.
, accédez à la géodatabase fichier dans l’emplacement de données du didacticiel, sélectionnez 2D_Pro_bdry, puis cliquez sur OK.Il est recommandé de fournir une limite de produit pour les raisons suivantes :
- Définissez l’étendue en sortie adéquate : si vous ne définissez pas une limite de produit, l’étendue définie automatiquement par l’application à partir de plusieurs paramètres du jeu de données risque de ne pas correspondre à l’étendue du projet.
- Réduisez le temps de traitement : si l’étendue de produit requise est inférieure à celle de la collection d’images, définir une limite de produit permet de réduire la durée de traitement et de découper automatiquement la sortie d’après l’étendue de la limite.
- Acceptez toutes les autres valeurs par défaut, puis cliquez sur OK.
La boîte de dialogue Advanced Products Settings (Paramètres avancés des produits) se ferme et vous revenez à la fenêtre Products Generation Settings (Paramètres de génération de produits) de l’assistant Produits Reality Mapping.
- Cliquez sur Next (Suivant) pour accéder à la fenêtre DSM Settings (Paramètres MNS) et vérifiez que les valeurs des paramètres correspondent aux suivantes :
- Output Type (Type de sortie) : Mosaic (Mosaïque)
- Format : Cloud Raster Format
- Compression : None (Aucune)
- Resampling (Rééchantillonnage) : Bilinear (Bilinéaire)
- Cliquez sur Finish (Terminer) pour commencer la génération du produit.
Une fois le traitement terminé, le produit MNS est ajouté à la fenêtre Contents (Contenu), la catégorie Data Products (Produits de données) et la vue cartographique 2D. Il est également ajouté à la fenêtre Catalog (Catalogue), au conteneur Reality Mapping et au dossier des MNS.
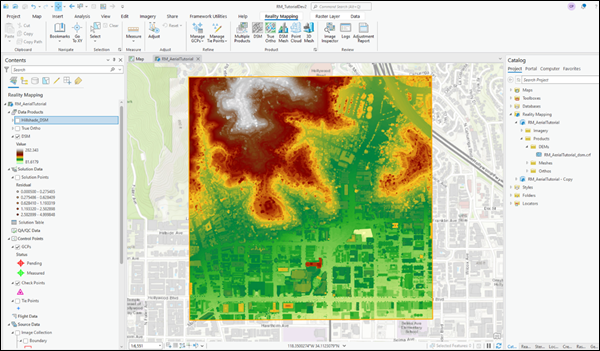
Générer une ortho vraie
L’une des options du groupe Product (Produit) de Reality Mapping est True Ortho (Ortho vraie). Une ortho vraie est une image orthorectifiée sans distorsion de perspective, de sorte que l’inclinaison des entités au-dessus du sol ne masque pas les autres entités. La création d’une ortho vraie requiert un MNS dérivé du bloc ajusté des images superposées. En conséquence, le processus de génération d’une ortho vraie entraîne la génération d’un MNS, que celui-ci ait été sélectionné auparavant en tant que produit ou non. L’image ortho vraie générée est stockée dans le dossier des orthos dans la catégorie Reality Mapping de la fenêtre Catalog (Catalogue).
Pour générer une ortho vraie à l’aide de l’assistant Produits Reality Mapping, procédez comme suit :
- Dans l’onglet Reality Mapping, cliquez sur le bouton True Ortho (Ortho vraie)
 dans le groupe Product (Produit).
dans le groupe Product (Produit).La fenêtre Reality Mapping Products Wizard (Assistant Produits Reality Mapping) s’affiche.
- Cliquez sur Shared Advanced Settings (Paramètres avancés partagés).
La boîte de dialogue Advanced Product Settings (Paramètres avancés des produits), dans laquelle vous pouvez définir des paramètres qui auront un impact sur les produits Reality Mapping qui seront générés, s’ouvre. Pour une description détaillée des paramètres avancés des produits, reportez-vous à Option Paramètres avancés partagés.
- Effectuez les étapes 4 à 7 de la section Générer des produits à l’aide de l’assistant Plusieurs produits Reality Mapping, ci-dessus.
- Cliquez sur Next (Suivant) pour accéder à la fenêtre True Ortho Settings (Paramètres Ortho vraie) et vérifiez que les valeurs des paramètres correspondent aux suivantes :
- Output Type (Type de sortie) : Mosaic (Mosaïque)
- Format : Cloud Raster Format
- Compression : None (Aucune)
- Resampling (Rééchantillonnage) : Bilinear (Bilinéaire)
- Cliquez sur Finish (Terminer) pour commencer la génération du produit.
Une fois le traitement terminé, le produit Ortho vraie est ajouté à la fenêtre Contents (Contenu), la catégorie Data Products (Produits de données) et la vue cartographique 2D. Il est également ajouté à la fenêtre Catalog (Catalogue), au conteneur Reality Mapping et au dossier des orthos.
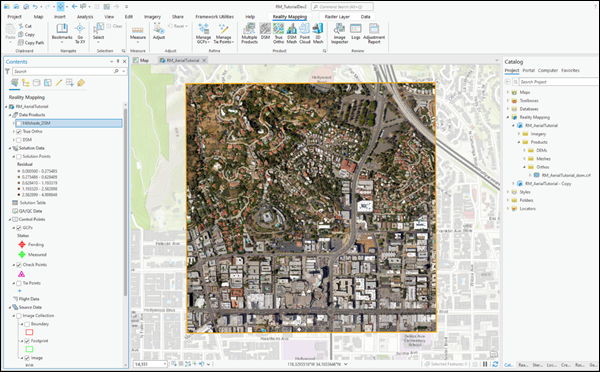
Générer un maillage MNS
Un maillage MNS est un modèle texturé 2,5D dans lequel les images ayant subi un ajustement sont drapées sur une version TIN (Triangulated Irregular Network, Réseau triangulé irrégulier) du MNS extrait des images superposées dans le bloc ajusté. L’assistant Produits Reality Mapping simplifie la création des produits de maillage MNS en fournissant un processus rationalisé avec des paramètres préconfigurés. La création d’un produit de maillage MNS requiert un MNS dérivé du bloc ajusté des images superposées. En conséquence, le processus de génération d’un maillage MNS entraîne la génération d’un MNS, que celui-ci ait été sélectionné auparavant en tant que produit ou non.
Pour générer un maillage MNS à l’aide de l’assistant Produits Reality Mapping, procédez comme suit :
- Dans l’onglet Reality Mapping, cliquez sur le bouton DSM Mesh (Maillage MNS)
 du groupe Product (Produit).
du groupe Product (Produit).La fenêtre Reality Mapping Products Wizard (Assistant Produits Reality Mapping) s’affiche.
- Cliquez sur Shared Advanced Settings (Paramètres avancés partagés).
La boîte de dialogue Advanced Product Settings (Paramètres avancés des produits), dans laquelle vous pouvez définir des paramètres qui auront un impact sur les produits Reality Mapping qui seront générés, s’ouvre. Pour une description détaillée des paramètres avancés des produits, reportez-vous à Option Paramètres avancés partagés.
- Effectuez les étapes 4 à 7 de la section Générer des produits à l’aide de l’assistant Plusieurs produits Reality Mapping, ci-dessus.
- Cliquez sur Next (Suivant) pour accéder à la fenêtre DSM Mesh Settings (Paramètres de maillage MNS) et vérifiez que les valeurs des paramètres correspondent aux suivantes :
- Format : SLPK
- Texture : JPG & DDS
- Cliquez sur Finish (Terminer) pour commencer la génération du produit.
Une fois le traitement terminé, le produit de maillage MNS est ajouté à la fenêtre Catalog (Catalogue), au conteneur Reality Mapping et au dossier des maillages.
- Pour visualiser le produit de maillage MNS généré, cliquez avec le bouton droit sur le fichier 3D_Mesh.slpk dans le dossier des maillages et, dans le menu déroulant, cliquez sur Add to New (Ajouter à une nouvelle) > Local Scene (Scène locale).
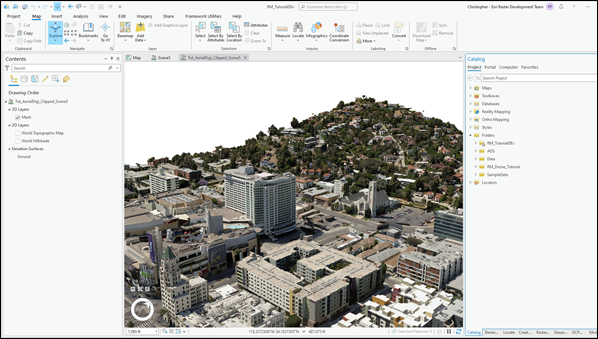
Résumé
Dans ce didacticiel, vous avez créé un espace de travail Reality Mapping pour l’imagerie aérienne numérique nadir et utilisé les outils de l’onglet Reality Mapping pour appliquer un ajustement photogrammétrique avec des points de contrôle au sol. Vous avez utilisé les outils du groupe Products (Produits) pour générer des produits MNS, ortho vraie et de maillage MNS. Pour plus d’informations sur Reality Mapping, consultez les rubriques suivantes :
- Reality Mapping dans ArcGIS Pro
- Créer un espace de travail Reality Mapping pour les images aériennes
- Options d’ajustement pour le Reality Mapping des images aériennes numériques
- Ajouter des points de contrôle au sol dans un espace de travail Reality Mapping
- Générer un MNS à l’aide d’ArcGIS Reality for ArcGIS Pro
- Générer une ortho vraie à l’aide d’ArcGIS Reality for ArcGIS Pro
- Générer un maillage MNS à l’aide d’ArcGIS Reality for ArcGIS Pro
Les images utilisées dans ce didacticiel ont été acquises et fournies par Esri, Inc.
Vous avez un commentaire à formuler concernant cette rubrique ?