Disponible avec une licence Standard ou Advanced.
Disponible pour une organisation ArcGIS disposant de la licence ArcGIS Reality.
Dans ArcGIS Reality for ArcGIS Pro, vous pouvez utiliser la photogrammétrie pour corriger les images de drone afin de supprimer toute distorsion géométrique induite par le capteur, la plateforme et le déplacement de MNT. Une fois ces distorsions corrigées, vous pouvez générer des produits Reality Mapping.
Tout d’abord, vous allez configurer un espace de travail Reality Mapping pour gérer une collection d’images de drone. Ensuite, vous effectuerez un ajustement de bloc, puis un ajustement affiné à l’aide de points de contrôle au sol. Enfin, vous générerez le modèle numérique de surface, l’ortho vraie et le maillage MNS 2D.
ArcGIS Reality for ArcGIS Pro a besoin d’informations sur la caméra, notamment la distance focale et la taille du capteur, ainsi que l’emplacement où chaque image a été capturée. Ces informations sont généralement enregistrées sous forme de métadonnées dans les fichiers d’image, souvent dans l’en-tête EXIF. Il est également utile de connaître la précision GPS. Dans le cas des images de drone, ces informations doivent être fournies par le fabricant du drone. Dans ce didacticiel, la précision GPS de l’exemple de jeu de données est supérieure à 5 mètres.
Licence :
Les éléments suivants sont requis pour suivre ce didacticiel :
- ArcGIS Reality Studio
- ArcGIS Pro version 3.1 ou ultérieure
- Configuration de ArcGIS Reality for ArcGIS Pro
Créer un espace de travail Reality Mapping
Un espace de travail Reality Mapping est un sous-projet ArcGIS Pro qui est dédié aux processus Reality Mapping. Il s’agit d’un conteneur au sein d’un dossier de projet ArcGIS Pro qui contient les ressources et les fichiers dérivés appartenant à une collection d’images dans une tâche Reality Mapping.
Une collection de 195 images de drone est fournie pour ce didacticiel. Le dossier PCS contient le fichier Tut_Ground_Control_UTM11N_EGM96.csv, qui contient des points de contrôle au sol (PCS) et une géodatabase fichier (GCP_desc.gdb) avec une classe d’entités ponctuelles Ground_Control_NAD832011_NAVD88 identifiant les emplacements des PCS sur le site.
Pour créer un espace de travail Reality Mapping, procédez comme suit :
- Téléchargez le jeu de données du didacticiel et enregistrez-le dans C:\SampleData\RM_Drone_tutorial.
- Décompressez le paquetage dans le répertoire C:\SampleData\Aerial Imagery.
- Dans ArcGIS Pro, créez un projet à l’aide du modèle Map (Carte) et connectez-vous à votre compte ArcGIS Online, si nécessaire.
- Augmentez la vitesse de traitement de l’ajustement des blocs.
- Dans l’onglet Analysis (Analyse), cliquez sur Environments (Environnements).
- Localisez le paramètre Parallel Processing (Traitement parallèle) dans la fenêtre Environments (Environnements) et modifiez sa valeur en 90 %.
- Dans l’onglet Imagery (Imagerie), dans le groupe Reality Mapping, cliquez sur le menu déroulant New Workspace (Nouvel espace de travail) et sélectionnez New Workspace (Nouvel espace de travail).
- Dans la fenêtre Workspace Configuration (Configuration de l’espace de travail), saisissez un nom pour l’espace de travail.
- Assurez-vous que l’option Workspace Type (Type d’espace de travail) est définie sur Reality Mapping.
- Dans le menu déroulant Sensor Data Type (Type de données de capteur), sélectionnez Drone.
- Assurez-vous que Scenario Type (Type de scénario) est défini sur Drone (Drone).
- Cliquez sur le menu déroulant Basemap (Fond de carte) et sélectionnez Topographic (Topographique).
- Acceptez toutes les autres valeurs par défaut, puis cliquez sur Next (Suivant).
La fenêtre Image Collection (Collection d’images) s’affiche.
- Dans la fenêtre Image Collection (Collection d’images), cliquez sur le menu déroulant Sensor Type (Type de capteur) et sélectionnez Generic (Générique).
Cette option est utilisée car les images ont été collectées à l’aide d’une caméra RVB.
- Cliquez sur Add (Ajouter), accédez à l’emplacement des données du didacticiel, puis sélectionnez le dossier Images.
- Assurez-vous que les valeurs de Spatial Reference (Référence spatiale) et de Camera Model (Modèle de caméra) sont correctes.
La projection par défaut de l’espace de travail est basée sur la latitude, la longitude et l’altitude des images. Cette projection détermine la référence spatiale pour les produits ArcGIS Reality for ArcGIS Pro. Pour ce jeu de données, vous utiliserez WGS84_UTM_Zone_11N pour le système de coordonnées horizontales et EGM96_Geoid pour la projection verticale.
- Cliquez sur le bouton Spatial Reference (Référence spatiale)
 .
.La boîte de dialogue Spatial Reference (Référence spatiale) s’ouvre.
- Cliquez sur la zone sous Current Z (Valeur z actuelle).
- Dans la zone de recherche, saisissez EGM96 Geoid et appuyez sur Entrée.
- Cliquez sur OK pour accepter les modifications et fermer la boîte de dialogue Spatial Reference (Référence spatiale).
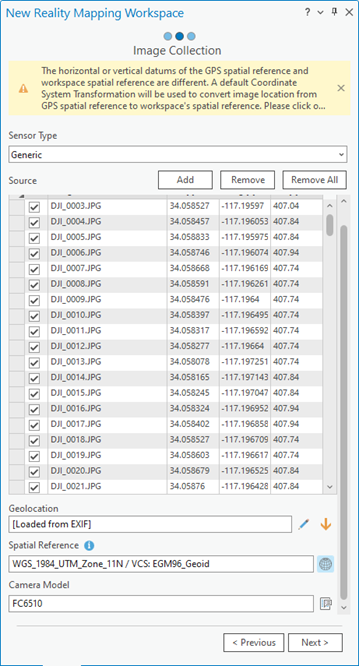
- Cliquez sur Next (Suivant).
- Acceptez tous les paramètres par défaut dans la fenêtre Data Loader Options (Options du chargeur de données) et cliquez sur Finish (Terminer).
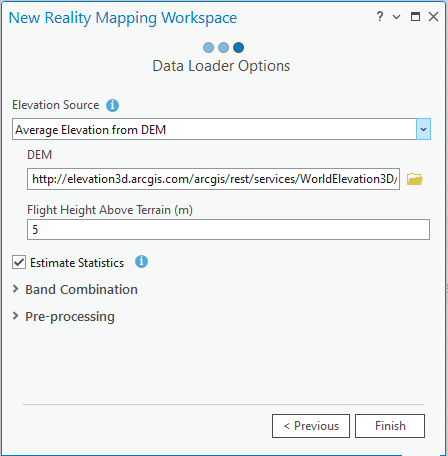
- Si vous êtes connecté à Internet, la valeur de Elevation Source (Source d’élévation) est dérivée du service d’élévation mondiale. Cette valeur fournit une estimation initiale de la hauteur de vol pour chaque image.
- Si vous n’avez pas accès à Internet ni à un MNE, sélectionnez Constant Elevation (Élévation constante) dans le menu déroulant Elevation Source (Source d’élévation) et entrez la valeur d’élévation 414 mètres.
- Le paramètre Flight Height Above Terrain (m) (Hauteur de vol au-dessus du terrain (m)) se réfère à la hauteur d’exclusion d’image, où les images dont la hauteur de vol au-dessus du terrain est inférieure à cette valeur ne seront pas incluses dans l’espace de travail.
Une fois l’espace de travail créé, les images, le chemin de drone et les emprises des images sont affichés. Un conteneur Reality Mapping est ajouté à la fenêtre Contents (Contenu). Les données d’imagerie source et les produits Reality Mapping y seront stockés.
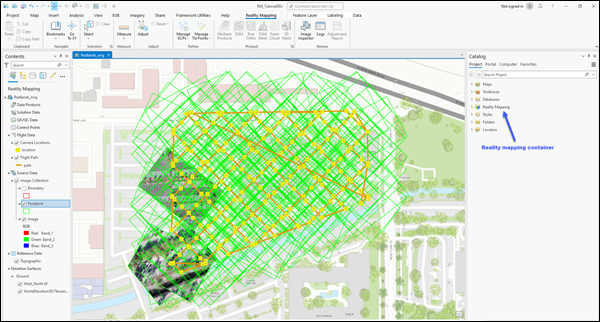
L’affichage initial de l’imagerie dans l’espace de travail confirme que toutes les images et les métadonnées nécessaires ont été fournies pour lancer l’espace de travail. Les images n’ayant pas été alignées ni ajustées, l’aspect de la mosaïque est incorrect.
Remarque :
La plupart des drones modernes stockent les données GPS dans l’en-tête EXIF. Ces informations seront utilisées pour alimenter automatiquement le tableau représenté ci-dessous. Toutefois, certains systèmes plus anciens ou des drones personnalisés peuvent stocker les données GPS dans un fichier externe. Dans ce cas, vous pouvez utiliser le bouton Import (Importer) situé à côté du paramètre Geolocation (Géolocalisation) pour importer des fichiers GPS externes.
situé à côté du paramètre Geolocation (Géolocalisation) pour importer des fichiers GPS externes.Effectuer un ajustement de bloc
Après la création d’un espace de travail Reality Mapping, l’étape suivante consiste à effectuer un ajustement de bloc à l’aide des outils des groupes Adjust (Ajuster) et Refine (Affiner). L’ajustement de bloc calcule d’abord les points de rattachement, qui sont des points communs dans les zones de la superposition d’images. Les points de rattachement sont ensuite utilisés pour calculer l’orientation de chaque image, appelée orientation extérieure en photogrammétrie. Le processus d’ajustement de bloc peut nécessiter quelques heures en fonction de la configuration et des ressources de votre ordinateur.
Pour effectuer un ajustement de bloc, procédez comme suit :
- Dans l’onglet Reality Mapping, dans le groupe Adjust (Ajuster), cliquez sur Adjust (Ajuster)
 .
. - Dans la fenêtre Adjust (Ajuster), sous Block Adjustment (Ajustement de bloc), désélectionnez Quick Adjust at Coarse Resolution Only (Ajustement rapide à une résolution grossière uniquement).
Lorsque cette option est activée, un ajustement approximatif est effectué à une résolution grossière définie par l’utilisateur. Lorsque cette option n’est pas activée, les points de rattachement sont d’abord calculés à une résolution grossière, puis un ajustement affiné est effectué à la résolution de la source d’images.
- Sélectionnez les options dans Perform Camera Calibration (Effectuer un calibrage de la caméra).
Cela indique que la distance focale en entrée est approximative et que les paramètres de distorsion de l’objectif seront calculés lors de l’ajustement. Pour les images de drone, ces options sont sélectionnées par défaut, car la plupart des caméras de drone n’ont pas été calibrées. Il n’est pas nécessaire de sélectionner cette option pour les caméras de haute qualité dont le calibrage est connu.
L’auto-calibrage de la caméra implique qu’une collection d’images présente une superposition sur la bande de plus de 60 % et une superposition entre bandes de plus de 30 %.
- Désélectionnez Fix Image Location for High Accuracy GPS (Corriger la position de l’image pour GPS haute précision).
Cette option est utilisée uniquement pour les images acquises avec des GPS différentiels, tels que les GPS cinématiques en temps réel (RTK) et les GPS cinématiques de post-traitement (PPK).
- Pour Blunder Point Threshold (Seuil de points d’erreur), sélectionnez 5 dans le menu déroulant à l’aide des flèches de sélection de valeur.
Les points de rattachement qui ont une erreur résiduelle supérieure à cette valeur ne sont pas inclus dans le calcul de l’ajustement. L’unité de mesure est le pixel.
- Cochez la case Use Orientations from Metadata (Utiliser les orientations issues des métadonnées).
L’utilisation des informations d’orientation extérieure intégrées dans les métadonnées EXIF des images comme valeurs initiales permet de réduire la durée de l’ajustement.
- Laissez la case en regard de Reproject Tie Points (Reprojeter les points de rattachement) décochée.
- Sous Tie Point Matching (Appariement des points de rattachement), sélectionnez 8 x Source Resolution (Résolution source x 8) dans le menu déroulant Image Resolution Factor (Facteur de résolution des images).
Ce paramètre définit la résolution à laquelle les points de rattachement sont calculés. Plus les valeurs sont élevées, plus l’ajustement est rapide. La valeur par défaut convient à la plupart des images qui incluent un jeu d’entités diversifié.
- Pour Image Location Accuracy (Précision d’emplacement de l’image), sélectionnez High (Élevée) dans le menu déroulant.
La précision d’emplacement GPS indique le niveau de précision des données GPS collectées avec les images et répertoriées dans le fichier de données EXIF correspondant. Cette valeur est utilisée dans l’algorithme de calcul des points de rattachement pour déterminer le nombre d’images dans le voisinage à utiliser. La valeur High (Élevée) est utilisée pour une précision GPS de 0 à 10 mètres.
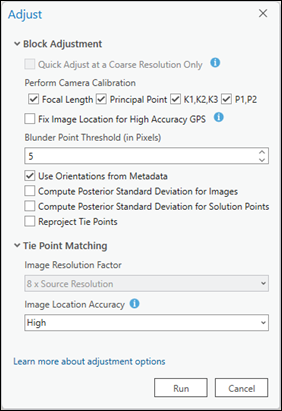
- Cliquez sur Run (Exécuter).
Une fois l’ajustement effectué, le fichier Logs affiche des données statistiques telles que l’erreur de reprojection moyenne (en pixels), qui indique la précision de l’ajustement, le nombre d’images traitées et le nombre de points de rattachement générés.
La précision relative des images est également améliorée et des produits dérivés peuvent être générés à l’aide des options de la catégorie Product (Produit). Pour améliorer la précision absolue des produits générés, des points de contrôle au sol doivent être ajoutés au bloc.
Ajouter des points de contrôle au sol
Les points de contrôle au sol sont des points dotés de coordonnées au sol connues x,y,z, souvent obtenus grâce à des arpentages au sol, qui garantissent la présence de points de référence au sol dans le traitement photogrammétrique. Il est possible d’appliquer un ajustement de bloc sans points de contrôle au sol et de garantir une précision relative, mais l’ajout de points de contrôle au sol augmente la précision absolue de l’imagerie ajustée.
Importer les GCP
Pour importer des points de contrôle au sol, procédez comme suit :
- Dans l’onglet Reality Mapping, dans le groupe Refine (Affiner), cliquez sur Manage GCPs (Gérer les PCS).
La fenêtre GCP Manager (Gestionnaire de PCS) s’affiche.
- Dans la fenêtre GCP Manager (Gestionnaire de PCS), cliquez sur le bouton Import GCPs (Importer des PCS)
 .
. - Dans la fenêtre Importer des PCS, sous GCP File (Fichier PCS), accédez au fichier Tut_Ground_Control_UTM11N_EGM96.csv, sélectionnez-le, puis cliquez sur OK.
- Sous Set GCP Spatial Reference (Définir la référence spatiale des PCS), cliquez sur le bouton Spatial Reference (Référence spatiale)
 et effectuez les opérations suivantes dans la fenêtre Spatial Reference (Référence spatiale) :
et effectuez les opérations suivantes dans la fenêtre Spatial Reference (Référence spatiale) :- Pour Current XY (Valeur XY actuelle), développez Projected (Projetée), UTM, NAD83, puis sélectionnez NAD 1983 UTM Zone 11N.
- Pour définir le système de coordonnées verticales, cliquez dans la zone sous Current Z (Valeur z actuelle), développez Vertical Coordinate System (Système de coordonnées verticales), Gravity-related (Lié à la gravité) et World (Monde), puis sélectionnez EGM96 Geoid (Géoïde EGM96).
- Cliquez sur OK pour accepter les modifications et fermer la fenêtre Spatial Reference (Référence spatiale).
- Sous Geographic Transformations (Transformations géographiques), cliquez sur l’onglet Horizontal et sélectionnez WGS 1984 (ITRF00) to NAD83 (WGS 1984 [ITRF00] vers NAD83) dans la liste déroulante.
- Cliquez sur l’onglet Vertical et sélectionnez None (Aucun) dans le menu déroulant.
- Appariez les champs PCS en conséquence sous Field Mappings (Appariements de champs).
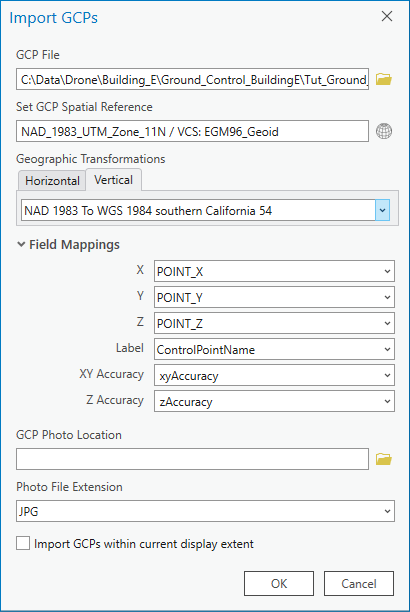
- Cliquez sur OK pour importer les PCS.
Les PCS importés sont répertoriés dans la fenêtre GCP Manager (Gestionnaire de PCS) et les emplacements relatifs sont affichés dans la vue cartographique 2D avec un indicateur rouge de position
 .
.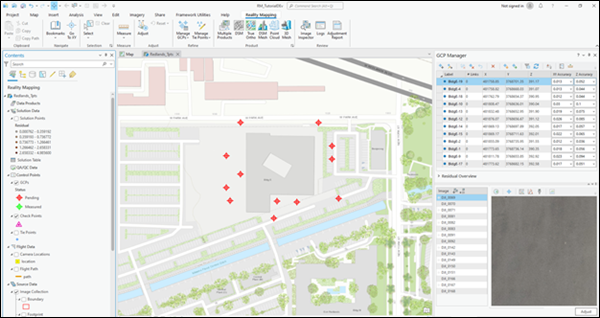
Ajouter des points de rattachement pour les PCS sélectionnés
Pour ajouter des points de rattachement, procédez comme suit :
- Ajoutez le fichier de points de contrôle à partir de la géodatabase fichier dans l’emplacement des données du didacticiel à la vue cartographique 2D.
- Dans la fenêtre Catalog (Catalogue), accédez au fichier en cliquant sur SampleData > RM_Drone_Tutorial > GCP > GCP_desc.gdb, cliquez avec le bouton droit sur le fichier Ground_Control_NAD832011_NAVD88, puis choisissez Add To Current Map (Ajouter à la carte actuelle).
- Dans la fenêtre Contents (Contenu), cliquez avec le bouton droit de la souris sur Ground_Control_NAD832011_NAVD88, puis cliquez sur Label (Étiquette). Si les points ne sont pas étiquetés avec le nom de PCS, effectuez les opérations suivantes :
- Sélectionnez la classe d’entités et, dans le menu principal ArcGIS Pro, cliquez sur Labeling (Étiquetage).
- Dans la catégorie Label Class (Classe d’étiquettes), pour Field (Champ), sélectionnez Control Point Name (Nom du point de contrôle) dans la liste déroulante.
Une fois les PCS importés, la table dans GCP Manager (Gestionnaire de PCS) est alimentée.
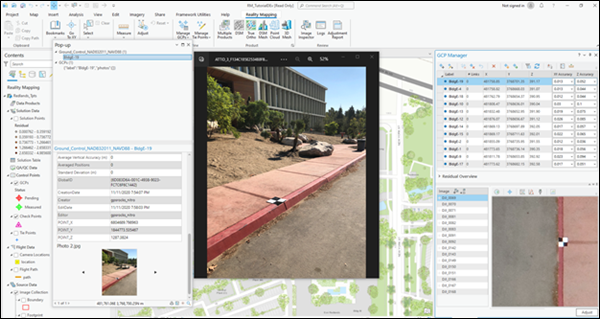
- Dans la fenêtre GCP Manager (Gestionnaire de PCS), cliquez sur le PCS BldgE-19 et procédez comme suit pour voir l’emplacement exact du PCS :
- Cliquez sur le point étiqueté avec le même nom dans la vue cartographique 2D et faites défiler la fenêtre contextuelle jusqu’en bas.
- Si la fenêtre contextuelle recouvre la fenêtre GCP Manager (Gestionnaire de PCS), faites-la glisser vers un emplacement différent dans la fenêtre de la carte.
- Pour afficher une image du PCS à une échelle supérieure, cliquez sur l’image.
- Si l’image agrandie recouvre toute la fenêtre, cliquez sur le bouton Restore Down (Restaurer).
- Cliquez sur le bouton Add GCP or Tie Point (Ajouter un PCS ou un point de rattachement)
 dans la fenêtre GCP Manager (Gestionnaire de PCS) pour mesurer avec précision les PCS dans la visionneuse de chaque image.
dans la fenêtre GCP Manager (Gestionnaire de PCS) pour mesurer avec précision les PCS dans la visionneuse de chaque image.Les points de rattachement des autres images sont automatiquement calculés par l’algorithme d’appariement d’image lorsque cela est possible, et signalés par une croix bleue en regard de l’ID de l’image. Vérifiez l’exactitude de chaque point de rattachement. Si le point de rattachement n’est pas identifié automatiquement, ajoutez-le manuellement en sélectionnant l’emplacement approprié dans l’image.
- Cliquez sur un PCS unique répertorié dans le panneau supérieur du gestionnaire de PCS, suivez les étapes de mesure décrites ci-dessous et répéter la procédure pour tous les PCS.
Une liste des images contenant le PCS s’affiche dans le panneau inférieur de la fenêtre GCP Manager (Gestionnaire de PCS).
- Cliquez sur chaque image répertoriée et repositionnez le PCS affiché dans la visionneuse d’image à l’emplacement exact de la cible de panneau d’image arpentée visible sur l’image.
Effectuez un zoom et un panoramique sur l’image en cliquant avec le bouton droit dans la fenêtre d’image tout en faisant défiler la molette de la souris.
- Une fois les PCS ajoutés et mesurés avec les points de rattachement, sélectionnez BldgE-19, appuyez sur le bouton droit de la souris et modifiez-le en point de vérification.
Vous obtenez ainsi une mesure de la précision absolue de l’ajustement, car les points de vérification ne sont pas utilisés dans le traitement d’ajustement.
- Après avoir ajouté des PCS et des points de vérification, cliquez sur Adjust (Ajuster) pour réexécuter l’ajustement afin d’intégrer ces points.
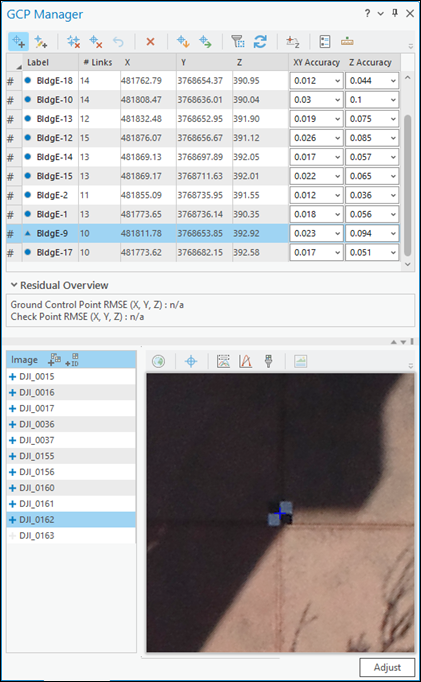
Examiner les résultats de l’ajustement
Vous pouvez évaluer la qualité de l’ajustement dans la fenêtre GCP Manager (Gestionnaire de PCS) en analysant les valeurs résiduelles de chaque PCS. Les valeurs résiduelles représentent la différence entre la position mesurée et la position calculée d’un point. Elles sont mesurées dans les unités du système de référencement spatial du projet. Après l’ajustement avec des PCS, trois nouveaux champs (dX, dY et dZ) affichant les valeurs résiduelles de chaque PCS sont ajoutés au tableau de la fenêtre Gestionnaire de PCS. La qualité de l’adéquation entre le bloc ajusté et le système de coordonnées de la carte peut être évaluée à l’aide de ces valeurs. L’erreur quadratique moyenne (EQM) des valeurs résiduelles peut être affichée en développant la section Residual Overview (Vue d’ensemble des valeurs résiduelles) de la fenêtre GCP Manager (Gestionnaire de PCS).
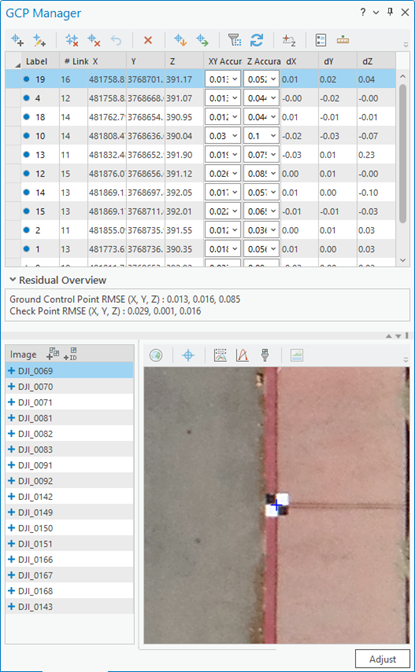
Des statistiques d’ajustement supplémentaires sont fournies dans le rapport de l’ajustement. Pour générer ce rapport, dans l’onglet Reality Mapping, dans le groupe Review (Examiner), cliquez sur Adjustment Report (Rapport d’ajustement).
Générer des produits Reality Mapping
Une fois l’ajustement de bloc effectué, des produits d’imagerie 2D et 3D peuvent être générés à l’aide des outils du groupe Product (Produit) de l’onglet Reality Mapping. Plusieurs produits peuvent être générés simultanément à l’aide de l’assistant Produits Reality Mapping. Pour générer un seul produit, sélectionnez l’outil approprié dans le groupe Product (Produit). Les types de produits à générer dépendent de divers facteurs, notamment le capteur, la configuration des données de vol et le type de scénario. Dans l’exemple de jeu de données, la configuration utilisée est Nadir, ce qui convient aux produits 2D (MNS, ortho vraie et maillage MNS, par exemple).
Remarque :
Dans ce didacticiel, deux approches pour générer des produits dérivés sont décrites ci-dessous. Une approche utilise l’assistant Plusieurs produits et l’autre, les assistants de produits individuels répertoriés dans le groupe Product (Produit). Il est conseillé de choisir l’une ou l’autre approche, car l’exécution des deux processus n’est pas requise pour ce didacticiel.
Générer plusieurs produits à l’aide de l’assistant Produits Reality Mapping
L’assistant Produits Reality Mapping vous guide tout au long de la création d’un ou de plusieurs produits Reality Mapping, que vous pouvez réaliser en suivant une procédure unique. L’assistant Produits Reality Mapping permet de générer des produits MNS, Ortho vraie, Maillage MNS, Nuage de points et Maillage 3D. Tous les produits générés sont stockés dans les dossiers de produits de même nom, dans la catégorie Reality Mapping de la fenêtre Catalog (Catalogue).
Pour générer des produits à l’aide de l’assistant Produits Reality Mapping, procédez comme suit :
- Dans l’onglet Reality Mapping, cliquez sur le bouton Multiple Products (Plusieurs produits) dans le groupe Product (Produit).
La fenêtre Reality Mapping Products Wizard (Assistant Produits Reality Mapping) s’affiche.
- Dans la fenêtre Product Generation Settings (Paramètres de génération de produits), décochez la case 3D.
Dans ce didacticiel, seuls des produits 2D sont générés.
- Cliquez sur le bouton Shared Advanced Settings (Paramètres avancés partagés).
La boîte de dialogue Advanced Product Settings (Paramètres avancés des produits), dans laquelle vous pouvez définir des paramètres qui auront un impact sur les produits Reality Mapping qui seront générés, s’ouvre. Pour des détails sur les paramètres avancés des produits, reportez-vous à Reality Advanced Settings (Paramètres avancés Reality) dans l’assistant.
Les valeurs Quality (Qualité) et Scenario (Scénario) sont définies automatiquement et ne doivent pas être modifiées pour garantir des performances et une qualité de produit optimales.
- Acceptez les paramètres de Pixel Size (Taille de pixel) par défaut pour générer des produits avec la résolution d’image source.
- Pour Product Boundary (Limite du produit), cliquez sur le bouton Browse (Parcourir)
 , accédez à la géodatabase fichier dans l’emplacement des données du didacticiel, sélectionnez Project_bdry, puis cliquez sur OK.
, accédez à la géodatabase fichier dans l’emplacement des données du didacticiel, sélectionnez Project_bdry, puis cliquez sur OK.Il est recommandé de fournir une limite de produit pour les raisons suivantes :
- Définissez l’étendue en sortie adéquate : si vous ne définissez pas une limite de produit, l’étendue définie automatiquement par l’application à partir de plusieurs paramètres du jeu de données risque de ne pas correspondre à l’étendue du projet.
- Réduisez le temps de traitement : si l’étendue de produit requise est inférieure à celle de la collection d’images, définir une limite de produit permet de réduire la durée de traitement et de découper automatiquement la sortie d’après l’étendue de la limite.
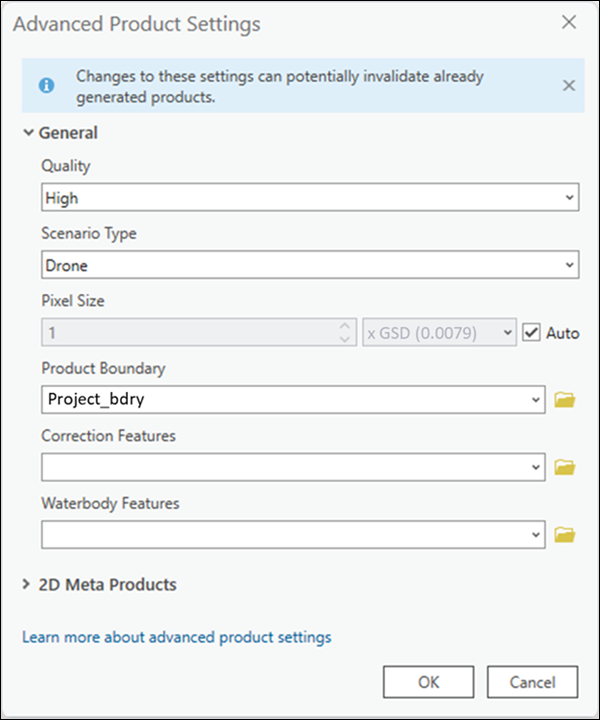
- Acceptez toutes les autres valeurs par défaut, puis cliquez sur OK.
La boîte de dialogue Advanced Products Settings (Paramètres avancés des produits) se ferme et vous revenez à la fenêtre Products Generation Settings (Paramètres de génération de produits) de l’assistant Produits Reality Mapping.
- Cliquez sur Next (Suivant) pour accéder à la fenêtre DSM Settings (Paramètres MNS) et vérifiez que les valeurs des paramètres correspondent aux suivantes :
- Output Type (Type de sortie) : Mosaic (Mosaïque)
- Format : Cloud Raster Format
- Compression : None (Aucune)
- Resampling (Rééchantillonnage) : Bilinear (Bilinéaire)
- Cliquez sur Next (Suivant) pour accéder à la fenêtre True Ortho Settings (Paramètres Ortho vraie) et vérifiez que les valeurs des paramètres correspondent aux suivantes :
- Output Type (Type de sortie) : Mosaic (Mosaïque)
- Format : Cloud Raster Format
- Compression : None (Aucune)
- Resampling (Rééchantillonnage) : Bilinear (Bilinéaire)
- Cliquez sur Next (Suivant) pour accéder à la fenêtre DSM Mesh Settings (Paramètres de maillage MNS) et vérifiez que les valeurs des paramètres correspondent aux suivantes :
- Format : SLPK
- Texture : JPG & DDS
- Cliquez sur Finish (Terminer) pour commencer la génération du produit.
Une fois générés, les produits MNS et Ortho vraie sont ajoutés automatiquement à la vue cartographique 2D. Dans la fenêtre Catalog (Catalogue), dans le conteneur Reality Mapping, MNS est ajouté au dossier DEM, les produits de maillage MNS sont ajoutés dans le dossier de maillages et les produits Ortho vraie dans le dossier Ortho.
Vous avez généré des produits 2D, y compris un MNS, une ortho vraie et un maillage MNS à l’aide de l’assistant Plusieurs produits. Vous pouvez également générer ces produits 2D à l’aide d’assistants pour chaque produit spécifique, comme décrit ci-dessous.
Générer un MNS
Pour générer un MNS à l’aide de l’assistant Produits Reality Mapping, effectuez les étapes ci-dessous.
Remarque :
Les valeurs d’élévation peuvent être calculées lorsque la collection d’images présente un chevauchement assez important pour former des paires stéréo. En règle générale, une superposition d’images produit des nuages de points si le recouvrement longitudinal est de 80 % le long d’une ligne de vol et de 60 % entre les lignes de vol.- Dans l’onglet Reality Mapping, cliquez sur le bouton DSM (MNS)
 dans le groupe Product (Produit).
dans le groupe Product (Produit).La fenêtre Reality Mapping Products Wizard (Assistant Produits Reality Mapping) s’affiche.
- Cliquez sur Shared Advanced Settings (Paramètres avancés partagés).
La boîte de dialogue Advanced Product Settings (Paramètres avancés des produits), dans laquelle vous pouvez définir des paramètres qui auront un impact sur les produits Reality Mapping qui seront générés, s’ouvre. Pour obtenir des détails sur les paramètres avancés des produits, reportez-vous à Shared Advanced Settings (Paramètres avancés partagés) dans l’assistant.
Les valeurs Quality (Qualité) et Scenario (Scénario) sont définies automatiquement et ne doivent pas être modifiées pour garantir des performances et une qualité de produit optimales. Cependant, si vous voulez générer un produit dont la résolution est réduite, vous pouvez diminuer la valeur du paramètre Quality (Qualité). Reportez-vous à Shared Advanced Settings (Paramètres avancés partagés) pour plus d’informations sur l’impact des divers paramètres de qualité sur la génération de produits.
- Acceptez les valeurs de Pixel Size (Taille de pixel) par défaut pour générer des produits avec la résolution d’image source.
- Pour Product Boundary (Limite du produit), sélectionnez une classe d’entités identifiant l’étendue du produit en sortie dans la liste déroulante ou cliquez sur le bouton Browse (Parcourir)
 , accédez à la géodatabase fichier dans l’emplacement de données du didacticiel, sélectionnez Project_bdry, puis cliquez sur OK.
, accédez à la géodatabase fichier dans l’emplacement de données du didacticiel, sélectionnez Project_bdry, puis cliquez sur OK.Il est recommandé de fournir une limite de produit pour les raisons suivantes :
- Définissez l’étendue en sortie adéquate : si vous ne définissez pas une limite de produit, l’étendue définie automatiquement par l’application à partir de plusieurs paramètres du jeu de données risque de ne pas correspondre à l’étendue du projet.
- Réduisez le temps de traitement : si l’étendue de produit requise est inférieure à celle de la collection d’images, définir une limite de produit permet de réduire la durée de traitement et de découper automatiquement la sortie d’après l’étendue de la limite.
- Acceptez toutes les autres valeurs par défaut, puis cliquez sur OK.
La boîte de dialogue Advanced Products Settings (Paramètres avancés des produits) se ferme et vous revenez à la fenêtre Products Generation Settings (Paramètres de génération de produits) de l’assistant Produits Reality Mapping.
- Cliquez sur Next (Suivant) pour accéder à la fenêtre DSM Settings (Paramètres MNS) et vérifiez que les valeurs des paramètres correspondent aux suivantes :
- Output Type (Type de sortie) : Mosaic (Mosaïque)
- Format : Cloud Raster Format
- Compression : None (Aucune)
- Resampling (Rééchantillonnage) : Bilinear (Bilinéaire)
- Cliquez sur Finish (Terminer) pour commencer la génération du produit.
Une fois le traitement terminé, le produit MNS est ajouté à la fenêtre Contents (Contenu), la catégorie Data Products (Produits de données) et la vue cartographique 2D. Il est également ajouté à la fenêtre Catalog (Catalogue), au conteneur Reality Mapping et au dossier des MNS.
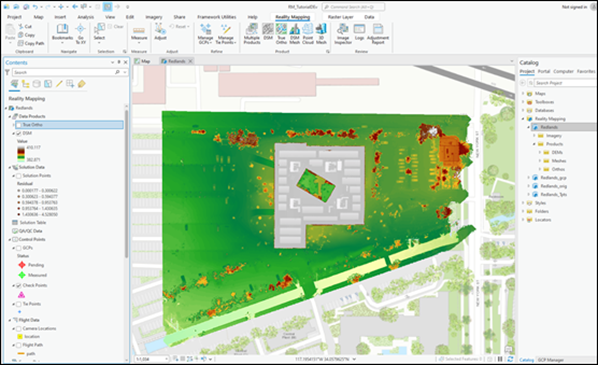
Générer une ortho vraie
L’une des options du groupe Product (Produit) de Reality Mapping est True Ortho (Ortho vraie). Une ortho vraie est une image orthorectifiée sans distorsion de perspective, de sorte que l’inclinaison des entités au-dessus du sol ne masque pas les autres entités. La création d’une ortho vraie requiert un MNS dérivé du bloc ajusté des images superposées. En conséquence, le processus de génération d’une ortho vraie entraîne la génération d’un MNS, que celui-ci ait été sélectionné auparavant en tant que produit ou non. L’image ortho vraie générée est stockée dans le dossier des orthos dans la catégorie Reality Mapping de la fenêtre Catalog (Catalogue).
Pour générer une ortho vraie à l’aide de l’assistant Produits Reality Mapping, procédez comme suit :
- Dans l’onglet Reality Mapping, cliquez sur le bouton True Ortho (Ortho vraie)
 dans le groupe Product (Produit).
dans le groupe Product (Produit).La fenêtre Reality Mapping Products Wizard (Assistant Produits Reality Mapping) s’affiche.
- Cliquez sur Shared Advanced Settings (Paramètres avancés partagés).
La boîte de dialogue Advanced Product Settings (Paramètres avancés des produits), dans laquelle vous pouvez définir des paramètres qui auront un impact sur les produits Reality Mapping qui seront générés, s’ouvre. Pour une description détaillée des paramètres avancés des produits, reportez-vous à Shared Advanced Settings (Paramètres avancés partagés) dans l’assistant.
- Effectuez les étapes 4 à 6 de la section Générer plusieurs produits à l’aide de l’assistant Produits Reality Mapping, ci-dessus.
- Cliquez sur Next (Suivant) pour accéder à la fenêtre True Ortho Settings (Paramètres Ortho vraie) et vérifiez que les valeurs des paramètres correspondent aux suivantes :
- Output Type (Type de sortie) : Mosaic (Mosaïque)
- Format : Cloud Raster Format
- Compression : None (Aucune)
- Resampling (Rééchantillonnage) : Bilinear (Bilinéaire)
- Cliquez sur Finish (Terminer) pour commencer la génération du produit.
Une fois le traitement terminé, le produit Ortho vraie est ajouté à la fenêtre Contents (Contenu), la catégorie Data Products (Produits de données) et la vue cartographique 2D. Il est également ajouté à la fenêtre Catalog (Catalogue), au conteneur Reality Mapping et au dossier des orthos.
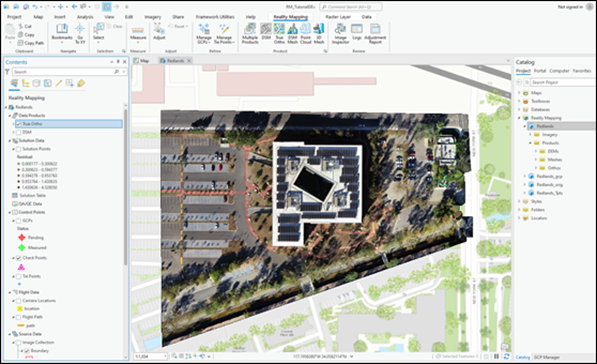
Générer un maillage MNS
Un maillage MNS est un modèle texturé 2,5D dans lequel les images ayant subi un ajustement sont drapées sur une version TIN (Triangulated Irregular Network, Réseau triangulé irrégulier) du MNS extrait des images superposées dans le bloc ajusté. L’assistant Produits Reality Mapping simplifie la création des produits de maillage MNS en fournissant un processus rationalisé avec des paramètres préconfigurés. La création d’un produit de maillage MNS requiert un MNS dérivé du bloc ajusté des images superposées. En conséquence, le processus de génération d’un maillage MNS entraîne la génération d’un MNS, que celui-ci ait été sélectionné auparavant en tant que produit ou non.
Pour générer un maillage MNS à l’aide de l’assistant Produits Reality Mapping, procédez comme suit :
- Dans l’onglet Reality Mapping, cliquez sur le bouton DSM Mesh (Maillage MNS)
 du groupe Product (Produit).
du groupe Product (Produit).La fenêtre Reality Mapping Products Wizard (Assistant Produits Reality Mapping) s’affiche.
- Cliquez sur Shared Advanced Settings (Paramètres avancés partagés).
La boîte de dialogue Advanced Product Settings (Paramètres avancés des produits), dans laquelle vous pouvez définir des paramètres qui auront un impact sur les produits Reality Mapping qui seront générés, s’ouvre. Pour une description détaillée des paramètres avancés des produits, reportez-vous à Shared Advanced Settings (Paramètres avancés partagés) dans l’assistant.
- Effectuez les étapes 4 à 7 de la section Générer plusieurs produits à l’aide de l’assistant Produits Reality Mapping, ci-dessus.
- Cliquez sur Next (Suivant) pour accéder à la fenêtre DSM Mesh Settings (Paramètres de maillage MNS) et vérifiez que les valeurs des paramètres correspondent aux suivantes :
- Format : SLPK
- Texture : JPG & DDS
- Cliquez sur Finish (Terminer) pour commencer la génération du produit.
Une fois le traitement terminé, le produit de maillage MNS est ajouté à la fenêtre Catalog (Catalogue), au conteneur Reality Mapping et au dossier des maillages.
- Pour visualiser le produit de maillage MNS généré, cliquez avec le bouton droit sur le fichier 3D_Mesh.slpk dans le dossier des maillages et, dans le menu déroulant, cliquez sur Add to New (Ajouter à une nouvelle) > Local Scene (Scène locale).
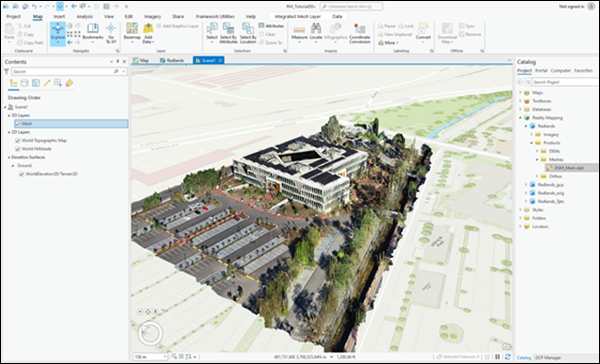
Résumé
Dans ce didacticiel, vous avez créé un espace de travail Reality Mapping pour les images de drone et utilisé les outils de l’onglet Reality Mapping pour appliquer un ajustement photogrammétrique avec des points de contrôle au sol. Vous avez utilisé les outils du groupe Products (Produits) pour générer des produits MNS, ortho vraie et de maillage MNS. Pour plus d’informations sur Reality Mapping, consultez les rubriques suivantes :
- Reality Mapping dans ArcGIS Pro
- Créer un espace de travail Reality Mapping pour les images de drone
- Options d’ajustement pour le Reality Mapping des images de drone
- Ajouter des points de contrôle au sol dans un espace de travail Reality Mapping
- Générer un MNS à l’aide d’ArcGIS Reality for ArcGIS Pro
- Générer une ortho vraie à l’aide d’ArcGIS Reality for ArcGIS Pro
- Générer un maillage MNS à l’aide d’ArcGIS Reality for ArcGIS Pro
Les images utilisées dans ce didacticiel ont été acquises et fournies par Esri, Inc.
Vous avez un commentaire à formuler concernant cette rubrique ?