La ligne de visée interactive permet de déterminer si une ou plusieurs cibles sont visibles à partir d’un point d’observation donné dans une scène 3D. Elle est calculée par rapport au contenu affiché dans la vue, y compris la surface au sol et les entités symbolisées telles que les bâtiments et les arbres.
Les emplacements cible et de point d’observation de la ligne de visée peuvent être déplacés dans la vue de manière interactive. Les paramètres d’analyse, les décalages verticaux et les distances de visualisation peuvent être utilisés pour modéliser des objets du monde réel tels que la taille d’une personne et la portée d’une paire de jumelles. Une analyse de ligne de visée peut reposer sur un seul point d’observation avec une ou plusieurs cibles créées à partir d’une trajectoire sélectionnée ou une couche de lignes existante.
Remarque :
Chaque ligne de visée consomme une partie de votre budget d’affichage d’outils analytiques. Une fois le budget d’affichage dépassé, vous devez supprimer une ou plusieurs des lignes de visée existantes pour pouvoir en créer d’autres.
Les résultats analytiques affichés par ces outils sont provisoires et ne sont pas enregistrés avec le projet, ni inclus dans les paquetages de cartes Toutefois, leurs paramètres de distance et leur géométrie peuvent être exportés en tant que classe d’entités linéaires en vue d’une utilisation ultérieure. Si vous avez besoin des résultats analytiques affichés en tant que données, envisagez d’utiliser des outils de géotraitement de visibilité à la place.
Créer une ligne de visée interactive
L’outil interactif Line of Sight (Ligne de visée)  se situe dans la bibliothèque Exploratory 3D Analysis (Analyse 3D exploratoire) du groupe Workflows (Processus) dans l’onglet Analysis (Analyse). À mesure que vous enregistrez des modèles avec des configurations personnalisées, ils sont ajoutés à la bibliothèque.
se situe dans la bibliothèque Exploratory 3D Analysis (Analyse 3D exploratoire) du groupe Workflows (Processus) dans l’onglet Analysis (Analyse). À mesure que vous enregistrez des modèles avec des configurations personnalisées, ils sont ajoutés à la bibliothèque.
Paramètres de création de lignes de visée interactives
Les paramètres de création de lignes de visée interactives sont décrits dans le tableau suivant :
| Option | Description |
|---|---|
Décalage vertical du point d’observation | La distance de décalage vertical à utiliser afin de créer le point d’observation pour une nouvelle ligne de visée. Par exemple, une valeur de 6 feet place le point d’observation six pieds au-dessus de la localisation sur laquelle vous avez cliqué dans la vue. |
Distance minimale du point d’observation | La distance minimale depuis le point d’observation à analyser. Les obstructions plus proches que la distance minimale ne participent pas à l’analyse. |
Distance maximale du point d’observation | La distance maximale depuis le point d’observation à analyser. Les obstructions situées au-delà de la distance maximale ne participent pas à l’analyse. |
Décalage vertical cible | Distance de décalage vertical appliquée à l’emplacement sur lequel vous cliquez lors de la création d’un point cible. |
Remarque :
Les points d’observation et de contrôle cible respectent l’option visant à naviguer sous le sol pour la scène. Par conséquent, pour déplacer des points de contrôle sous la surface d’altitude au sol, vous devez activer cette fonctionnalité. Sélectionnez la surface d’altitude dans la fenêtre Contents (Contenu) et, dans l’onglet Elevation Surface Layer (Couche de surface d’altitude), dans le groupe Surface, activez l’option Navigate Underground (Navigation souterraine). Cette propriété applique un décalage de 2 mètres à partir du sol pour s’assurer que le point reste au-dessus du sol lorsque la scène change le niveau de détail à la surface du sol.
Méthodes de création
Il existe quatre méthodes pour créer une ligne de visée interactive :
| Méthode | Description |
|---|---|
Cliquez sur la vue pour placer le point d’observation. Cliquez de nouveau pour placer une ou plusieurs cibles. Il s’agit de la méthode par défaut. | |
Positionnez la vue pour définir la caméra en tant que point d’observation. Cliquez sur la vue pour placer une ou plusieurs cibles. | |
Utilisez une ligne sélectionnée pour créer une ligne de visée basée sur un nombre de cibles ou une longueur de segment. Les lignes multiples sont traitées comme un seul itinéraire, lorsque cela est possible. | |
Générez automatiquement des lignes de visée en fonction d’une couche de lignes où les attributs d’entités renseignent des paramètres, tels que la distance minimale et la distance maximale. Les objets d’analyse exportés précédemment peuvent être réexaminés à l’aide de cette méthode. |
Mettre à jour une ligne de visée interactive
Pour mettre à jour la zone d’analyse d’une ligne de visée existante, sélectionnez le point d’observation avec l’outil Line of Sight (Ligne de visée)  et utilisez les poignées interactives pour ajuster l’emplacement. Vous pouvez repositionner les objets sur les plans X et Y ou faire glisser la flèche verte pour avancer sur le plan Z. Les valeurs mises à jour sont affichées de manière dynamique.
et utilisez les poignées interactives pour ajuster l’emplacement. Vous pouvez repositionner les objets sur les plans X et Y ou faire glisser la flèche verte pour avancer sur le plan Z. Les valeurs mises à jour sont affichées de manière dynamique.
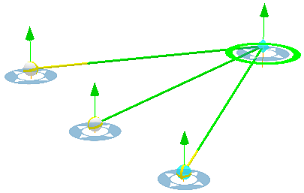
Si vous préférez saisir les valeurs manuellement, vous pouvez mettre des propriétés spécifiques à jour pour une ligne de visée sélectionnée dans l’onglet Properties (Propriétés) de la fenêtre Exploratory Analysis (Analyse d’exploration). Dans la fenêtre, parcourez chaque objet de ligne de visée de la scène pour effectuer des mises à jour itératives. Cliquez sur All (Tout) pour modifier tous les objets de ligne de visée en une seule fois.
Supprimer un objet de ligne de visée interactive
Sélectionnez un objet de ligne de visée avec l’outil Ligne de visée  et cliquez sur Delete (Supprimer)
et cliquez sur Delete (Supprimer)  sous l’onglet Properties (Propriétés) pour le supprimer. Une autre possibilité consiste à appuyer sur la touche Supprimer ou cliquer avec le bouton droit de la souris et cliquer sur Delete (Supprimer)
sous l’onglet Properties (Propriétés) pour le supprimer. Une autre possibilité consiste à appuyer sur la touche Supprimer ou cliquer avec le bouton droit de la souris et cliquer sur Delete (Supprimer)  . Supprimez toutes les lignes de visée en une seule fois en cliquant sur Clear All (Effacer tout)
. Supprimez toutes les lignes de visée en une seule fois en cliquant sur Clear All (Effacer tout)  dans la bibliothèque Exploratory 3D Analysis (Analyse 3D exploratoire) du groupe Workflows (Workflows) de l’onglet Analysis (Analyse).
dans la bibliothèque Exploratory 3D Analysis (Analyse 3D exploratoire) du groupe Workflows (Workflows) de l’onglet Analysis (Analyse).
Rubriques connexes
- Méthodes de création de lignes de visée interactives
- Mettre à jour les propriétés de ligne de visée interactive
- Principes de base des opérations de remblai et déblai interactives
- Principes de base du profil d’élévation interactif
- Principes de base de la détection d’objets interactive
- Notions de base des tranches interactives
- Notions de base des dômes de vision interactifs
- Notions de base des champs de vision interactifs
Vous avez un commentaire à formuler concernant cette rubrique ?



