Les dômes de vision interactifs permettent de déterminer les espaces volumétriques visibles à une distance 3D directe d’un emplacement. Ils sont calculés par rapport au contenu affiché dans une scène, y compris la surface au sol et les entités symbolisées telles que les bâtiments et les arbres.
L’emplacement du dôme de vision peut être déplacé dans la vue. Les paramètres d’analyse, les décalages verticaux et les distances de visualisation peuvent être utilisés pour modéliser des objets du monde réel tels qu’une plateforme d’observation ou une station radar. Vous pouvez également créer plusieurs dômes de vision pour explorer les zones présentant des problèmes.
Conseil :
Chaque objet de dôme de vision consomme une partie de votre budget d’affichage d’outils analytiques. Une fois le budget d’affichage dépassé, vous devez supprimer un ou plusieurs des dômes de vision existants pour pouvoir en créer un autre.
Les résultats analytiques affichés par ces outils sont provisoires et ne sont pas enregistrés avec le projet, ni inclus dans les paquetages de cartes. Toutefois, leur distance, leurs paramètres de décalage et leur géométrie peuvent être exportés en tant que classes d’entités ponctuellesen vue d’une utilisation ultérieure. Si vous avez besoin des résultats analytiques affichés en tant que données, envisagez d’utiliser des outils de géotraitement de visibilité à la place.
Créer un dôme de vision interactif
L’outil interactif Dôme de vision  se situe dans la bibliothèque Exploratory 3D Analysis (Analyse 3D exploratoire) du groupe Workflows (Processus) de l’onglet Analysis (Analyse). À mesure que vous enregistrez des modèles avec des configurations personnalisées, ils sont ajoutés à la bibliothèque.
se situe dans la bibliothèque Exploratory 3D Analysis (Analyse 3D exploratoire) du groupe Workflows (Processus) de l’onglet Analysis (Analyse). À mesure que vous enregistrez des modèles avec des configurations personnalisées, ils sont ajoutés à la bibliothèque.
Paramètres de création de dômes de vision interactifs
Les paramètres de création de dômes de vision interactifs sont décrits dans le tableau suivant :
| Option | Description |
|---|---|
Décalage vertical | Distance de décalage verticale à utiliser pour créer un dôme de vision. Par exemple, une distance de 6 pieds place le dôme de vision 6 pieds au-dessus de l’emplacement sur lequel vous avez cliqué dans la vue. |
Echelle maximale | La distance minimale depuis le centre du dôme de vision à analyser. Les obstructions plus proches que la distance minimale ne participent pas à l’analyse. |
Echelle minimale | La distance maximale depuis le centre du dôme de vision à analyser. Les obstructions situées au-delà de la distance maximale ne participent pas à l’analyse. |
Méthodes de création
Les méthodes de création de dômes de vision sont décrites dans le tableau suivant :
| Méthode | Description |
|---|---|
Cliquez sur la vue pour placer un dôme de vision à l’aide des paramètres de création définis. | |
Cliquez sur la vue pour placer le dôme de vision. Cliquez à nouveau pour définir le rayon du dôme. | |
Créez un dôme de vision en fonction d’une couche de points où les attributs d’entités peuvent être reliés à des paramètres tels que le décalage vertical et les distances de visualisation minimale et maximale. Les objets d’analyse exportés précédemment peuvent être réexaminés à l’aide de cette méthode. |
Mettre à jour un dôme de vision interactif
Pour mettre à jour un dôme de vision existant, cliquez sur le point d’observation avec l’outil de dôme de vision pour le sélectionner. Utilisez les poignées interactives pour déplacer ou redimensionner le dôme. Vous pouvez déplacer l’objet dans l’espace x et y ou cliquer sur la flèche verte et la faire glisser pour les déplacer dans l’espace z. Vous pouvez ajuster le diamètre à l’aide des points du milieu représentés en bleu sur les lignes filaires de la sphère. Une superposition de mise à jour correspondante est un affichage de valeurs à l’écran qui reflète les propriétés que vous mettez à jour. Vous pouvez également saisir une nouvelle valeur directement à l’intérieur.
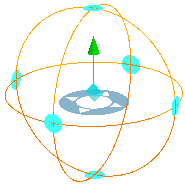
Si vous préférez saisir les valeurs manuellement, vous pouvez mettre des propriétés spécifiques à jour pour un dôme de vision sélectionné dans l’onglet Properties (Propriétés) de la fenêtre Exploratory Analysis (Analyse d’exploration). Passez en revue les dômes de vision existants dans la scène pour effectuer des mises à jour interactives. Cliquez sur All (Tout) pour sélectionner et mettre à jour tous les objets de dôme de vision en une seule fois.
Supprimer un dôme de vision interactif
Vous pouvez utiliser l’outil Dôme de vision actif pour retirer un dôme de vision de la scène. Cliquez avec le bouton droit sur le point d’observation et sélectionnez Delete (Supprimer)  dans le menu contextuel. Vous pouvez également cliquer sur le point d’observation pour sélectionner le dôme de vision. Pour supprimer le dôme de vision sélectionné, appuyez sur la touche Suppr ou accédez à l’onglet Properties (Propriétés) de la fenêtre Exploratory Analysis (Analyse exploratoire) et cliquez sur Delete (Supprimer)
dans le menu contextuel. Vous pouvez également cliquer sur le point d’observation pour sélectionner le dôme de vision. Pour supprimer le dôme de vision sélectionné, appuyez sur la touche Suppr ou accédez à l’onglet Properties (Propriétés) de la fenêtre Exploratory Analysis (Analyse exploratoire) et cliquez sur Delete (Supprimer)  . Pour supprimer tous les dômes de vision en une seule fois, ainsi que tout autre objet d’analyse exploratoire existant, cliquez sur le bouton Clear All (Effacer tout)
. Pour supprimer tous les dômes de vision en une seule fois, ainsi que tout autre objet d’analyse exploratoire existant, cliquez sur le bouton Clear All (Effacer tout)  dans la bibliothèque Exploratory 3D Analysis (Analyse 3D exploratoire) dans le groupe Workflows (Processus) de l’onglet Analysis (Analyse).
dans la bibliothèque Exploratory 3D Analysis (Analyse 3D exploratoire) dans le groupe Workflows (Processus) de l’onglet Analysis (Analyse).
Rubriques connexes
- Méthodes de création de dômes de vision interactifs
- Mettre à jour les propriétés de dôme de vision
- Principes de base des opérations de remblai et déblai interactives
- Principes de base du profil d’élévation interactif
- Notions de base des lignes de visée interactives
- Principes de base de la détection d’objets interactive
- Notions de base des tranches interactives
- Notions de base des champs de vision interactifs
Vous avez un commentaire à formuler concernant cette rubrique ?


