Les licences flottantes ArcGIS Pro sont autorisées par les administrateurs de licences logicielles. Les conditions suivantes doivent être remplies :
- ArcGIS Pro est installé sur les ordinateurs allant utiliser des licences flottantes.
- Vous disposez d’un numéro d’autorisation ou d’un fichier de licence.
- Vous connaissez le niveau de licence (Basic, Standard ou Advanced) que vous avez l’intention d’autoriser.
- Vous avez installé ArcGIS License Manager comme décrit ci-dessous.
Le logiciel ArcGIS License Manager est inclus avec votre licence ArcGIS Desktop. Il est nécessaire d’une part, d’autoriser les licences flottantes et d’autre part, de gérer les procédures d’archivage (restitution) et d’extraction (emprunt) des licences une fois celles-ci autorisées. Vous trouverez plus d’informations dans les rubriques d’aide Principes de base du gestionnaire de licence, Installation et démarrage du gestionnaire de licence et Produits logiciels pris en charge.
Remarque :
Pour autoriser des licences flottantes ArcGIS Pro 3.3, vous devez installer ArcGIS License Manager 2024.0 ou version ultérieure.
Télécharger et installer ArcGIS License Manager
Vous pouvez télécharger ArcGIS License Manager à partir de My Esri. Après avoir téléchargé le fichier exécutable sur votre ordinateur, double-cliquez dessus et suivez les instructions pour installer l’application.
Pour plus d’informations, ouvrez l’aide My Esri et accédez à Common Questions and Guided Help (Questions fréquentes et aide interactive).
Autoriser des licences flottantes
Pour autoriser une licence flottante, procédez comme suit :
- Vérifiez si la boîte de dialogue ArcGIS License Server Administrator est ouverte. Si ce n’est pas le cas, ouvrez-la à partir de l’emplacement approprié :
- Windows—Menu Démarrer > ArcGIS > License Server Administrator
- Linux : <installation_path>/arcgis/licensemanager/LSAdmin
- Si nécessaire, cliquez sur Yes (Oui) à l’invite pour autoriser l’application à apporter des modifications à votre appareil.
- Dans l’arborescence à gauche de la boîte de dialogue ArcGIS License Server Administrator, cliquez sur le dossier Authorization (Autorisation).
- Sur la droite, cliquez sur la liste déroulante des versions, puis sélectionnez Pro 1.4–3.3.
- Cliquez sur Autoriser maintenant pour ouvrir l’assistant d’autorisation du logiciel.
- Si vous disposez d’un numéro d’autorisation, sous Authorization Options (Options d’autorisation), acceptez l’option par défaut, I have installed my software and need to authorize it (J’ai installé mon logiciel et j’ai besoin de l’autoriser).
Remarque :
Si vous disposez d’un fichier de licence, cliquez sur l’option I have received an authorization file and am now ready to finish the authorization process (J’ai reçu un fichier d’autorisation et je suis maintenant prêt à terminer le processus d’autorisation). Cliquez sur Browse (Parcourir) et accédez à l’emplacement où se trouve le fichier .prvs.
- Sous Product to be Authorized (Produit à autoriser), cliquez sur ArcGIS Pro. Cliquez sur Next (Suivant).
- Sur la page Authorization method (Méthode d’autorisation), acceptez l’option par défaut Authorize with Esri now using the Internet (Autorisez auprès d’Esri maintenant par Internet). Cliquez sur Next (Suivant).
Remarque :
Si vous ne disposez pas actuellement d’un accès Internet, vous pouvez cliquer sur Authorize at Esri’s website or by email to receive your authorization file (Autorisez sur le site web d’Esri ou par e-mail pour recevoir votre fichier d’autorisation). Suivez les instructions pour enregistrer un fichier d’informations d’autorisation que vous pouvez charger sur My Esri ou adresser par courrier électronique au service client Esri à un autre moment.
- Sur la page Authorization Information (Informations d’autorisation), vérifiez que les coordonnées du contact sont correctes ou renseignez les champs obligatoires. Cliquez sur Next (Suivant).
- Sur la page Software Authorization Number (Numéro d’autorisation du logiciel), saisissez le numéro d’autorisation dans la zone appropriée, selon que vous avez converti des licences de niveau Advanced, Standard ou Basic. Dans la zone No. of Licenses (Nombre de licences), saisissez le nombre de licences que vous avez converties.
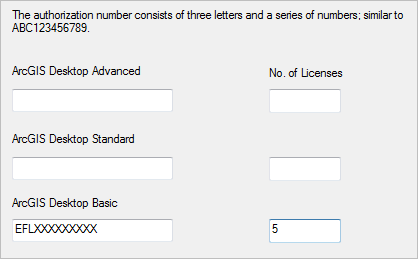
Remarque :
Votre numéro d’autorisation et le nombre de licences converties sont indiqués sur My Esri ou dans un e-mail qui vous a été envoyé depuis My Esri.
- Cliquez sur Next (Suivant).
- Sur la page Authorize Software Extensions (Autoriser les extensions logicielles), acceptez l’option par défaut I do not want to authorize any extensions at this time (Je ne veux autoriser aucune extension pour l’instant).
Remarque :
Pour autoriser des extensions, cliquez sur l’option I have authorization number(s) to authorize one or more extensions (J’ai un ou plusieurs numéros d’autorisation pour autoriser une ou plusieurs extensions). Sous Extensions, spécifiez les numéros d’autorisation et le nombre de licences des extensions à autoriser. Pour plus d’informations, consultez la section Autoriser une extension ci-dessous.
- Cliquez sur Suivant pour commencer le processus d’autorisation.
Dès que le processus est terminé, un message de la boîte de dialogue Software Authorization Wizard (Assistant d’autorisation du logiciel) confirme que le logiciel a été autorisé et qu’il est prêt à l’emploi.
- Cliquez sur Finish (Terminer).
La boîte de dialogue ArcGIS License Server Administrator reste ouverte.
- Dans l’arborescence de répertoires de la boîte de dialogue ArcGIS License Server Administrator, cliquez sur le dossier Availability (Disponibilité).
Le nombre total de licences et le nombre de licences actuellement disponibles sont affichés. Lorsqu’un utilisateur démarre ArcGIS Pro avec une licence flottante, le nombre de licences disponibles dimunue de un. Pour déterminer l’identité de l’utilisateur ayant extrait une licence, cliquez sur View License Usage (Afficher l’utilisation de la licence).
- Cliquez sur OK pour fermer la boîte de dialogue ArcGIS License Server Administrator.
Autoriser une extension
Après avoir autorisé ArcGIS Pro, vous devrez éventuellement autoriser des extensions de produit pour une licence flottante. Les licences d’extension doivent d’abord être converties d’utilisateur nommé à licence flottante, en suivant la procédure de conversion de licence utilisée pour le produit principal. Une fois que vous disposez du numéro d’autorisation de licence d’extension, procédez comme suit.
- Ouvrez ArcGIS License Server Administrator à partir de l’emplacement approprié :
- Windows : Menu Démarrer > ArcGIS > Administrateur du serveur de licences
- Linux : <installation_path>/arcgis/licensemanager/LSAdmin
- Cliquez sur Yes (Oui) à l’invite pour autoriser l’application à apporter des modifications à votre appareil.
- Dans l’arborescence à gauche de la boîte de dialogue ArcGIS License Server Administrator, cliquez sur le dossier Authorization (Autorisation).
- Sur la droite, cliquez sur la liste déroulante des versions, puis sélectionnez Pro 1.4–3.3.
- Cliquez sur Autoriser maintenant pour ouvrir l’assistant d’autorisation du logiciel.
- Sur la page Authorization Options (Options d’autorisation), cliquez sur I have already authorized core licenses and need to authorize additional extensions (J’ai déjà autorisé les licences principales et j’ai besoin d’autoriser des extensions supplémentaires).
- Sous Product to be Authorized (Produit à autoriser), cliquez sur ArcGIS Pro. Cliquez sur Next (Suivant).
- Sur la page Authorization method (Méthode d’autorisation), acceptez l’option par défaut Authorize with Esri now using the Internet (Autorisez auprès d’Esri maintenant par Internet). Cliquez sur Next (Suivant).
- Sur la page Authorization Information (Informations d’autorisation), vérifiez si les coordonnées du contact sont correctes. Cliquez sur Next (Suivant).
- Sur la page Authorize Software Extensions (Autoriser les extensions logicielles), sous Extensions, saisissez le numéro d’autorisation de l’extension que vous autorisez. Dans la zone No. of Licenses (Nombre de licences), saisissez le nombre de licences.
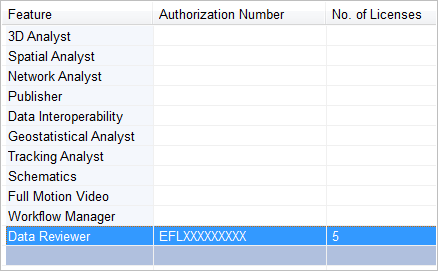
- Cliquez sur Suivant pour commencer le processus d’autorisation.
Lorsque le processus se termine, un message de la boîte de dialogue Software Authorization Wizard (Assistant d’autorisation du logiciel) confirme que le logiciel a été autorisé et qu’il est prêt à l’emploi.
- Cliquez sur Finish (Terminer).
La boîte de dialogue ArcGIS License Server Administrator reste ouverte.
- Dans l’arborescence de répertoires de la boîte de dialogue ArcGIS License Server Administrator, cliquez sur le dossier Availability (Disponibilité).
Le nombre total de licences et le nombre de licences actuellement disponibles sont affichés.
- Cliquez sur OK pour fermer la boîte de dialogue ArcGIS License Server Administrator.
Rubriques connexes
Vous avez un commentaire à formuler concernant cette rubrique ?