L’outil Edit Vertices (Mettre à jour les sommets)  contient une table de géométrie permettant d’afficher et de mettre à jour les valeurs m des sommets d’une entité sélectionnée. Vous pouvez modifier une valeur ou appliquer la même valeur m à plusieurs sommets. Cet outil est disponible dans la fenêtre Modify Features (Modifier des entités).
contient une table de géométrie permettant d’afficher et de mettre à jour les valeurs m des sommets d’une entité sélectionnée. Vous pouvez modifier une valeur ou appliquer la même valeur m à plusieurs sommets. Cet outil est disponible dans la fenêtre Modify Features (Modifier des entités).
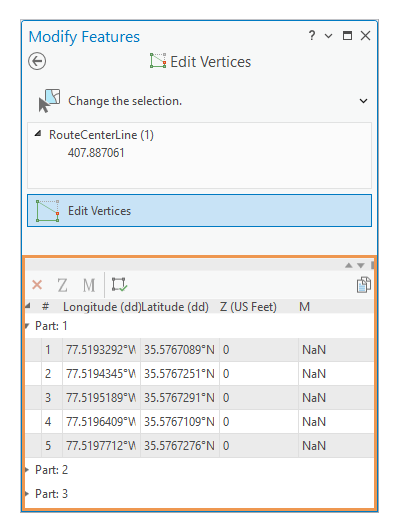
Lorsque vous utilisez cet outil pour modifier des valeurs m, tenez compte des points suivants :
- Le champ attributaire de valeur m est ajouté aux entités prenant en charge les valeurs m lors de la création d’une classe d’entités. Si ce champ n’existe pas, créez une classe d’entités avec des valeurs m et importez-y les entités existantes.
- Pour recalculer toutes les valeurs m pour un itinéraire existant, cliquez avec le bouton droit de la souris sur un sommet ou un segment et sélectionnez la commande de valeur m appropriée.
- Pour calibrer les valeurs m des itinéraires dans un système de référencement linéaire (LRS), utilisez l’outil Calibrate Route (Calibrer un itinéraire).
Sélectionner une entité et mettre à jour les valeurs m
Sélectionnez une entité prenant en charge les valeurs m, cliquez sur le champ attributaire de valeur m dans la table de propriétés de géométrie et saisissez la valeur dans cette table.
- Ajoutez vos données et configurez les paramètres de mise à jour.
Confirmez que la couche d’entités que vous mettez à jour est modifiable, que le système de coordonnées affecté à la carte active convient aux types de mises à jour que vous réalisez et que la capture est configurée pour travailler plus précisément et efficacement.
- Sur le ruban, cliquez sur l'onglet Edit (Mise à jour). Dans le groupe Features (Entités), cliquez sur Modify (Modifier)
 .
. - Cliquez sur Edit Vertices (Mettre à jour les sommets)
 dans la fenêtre Modify Features (Modifier les entités).
dans la fenêtre Modify Features (Modifier les entités).Pour localiser l’outil, développez Reshape (Remodeler) ou saisissez Vertices (Sommets) dans la zone de texte Search (Rechercher).
- Cliquez sur l’outil Change the selection (Modifier la sélection)
 dans la fenêtre d’outils et sélectionnez une entité polyligne ou surfacique.
dans la fenêtre d’outils et sélectionnez une entité polyligne ou surfacique.Si vous sélectionnez plusieurs entités, effectuez une nouvelle sélection. Vous pouvez également cliquer sur l’entité dans la vue de sélection pour la faire clignoter dans la carte, appuyer sur le bouton droit de la souris, puis sélectionner Only Select This (Sélectionner uniquement cet élément)
 .
.Remarque :
Si la topologie de carte est activée, cliquez sur l’onglet Features (Entités).
Les onglets Features (Entités) et Edges (Tronçons) ne sont pas requis pour exécuter ce processus. Ces onglets ne sont disponibles que lorsque la topologie de carte ou une topologie de géodatabase est activée, afin que vous puissiez basculer entre la mise à jour de sommets d’entités et celle de tronçons et de nœuds topologiques.
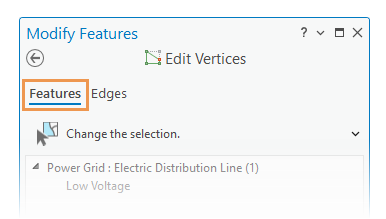
L’entité sélectionnée est mise en évidence dans la carte à l’aide de poignées de sommet. Par défaut, les paramètres du projet symbolisent le premier sommet en vert et le dernier, en rouge.
- Cliquez sur le champ attributaire de valeur m dans la table de propriétés de géométrie, saisissez la valeur m et appuyez sur Entrée.
Pour sélectionner et appliquer la même valeur m à plusieurs sommets, appuyez sur la touche Ctrl et sélectionnez les lignes des sommets dans la table de géométrie. Cliquez sur Update M Values (Mettre à jour des valeurs m)
 dans la barre d’outils, saisissez la valeur dans la boîte de dialogue, puis appuyez sur Entrée.
dans la barre d’outils, saisissez la valeur dans la boîte de dialogue, puis appuyez sur Entrée. 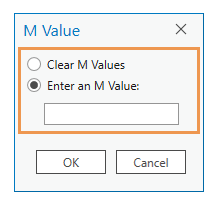
- Pour terminer l'entité, cliquez avec le bouton droit et sélectionnez Terminer
 ou appuyez sur la touche F2.
ou appuyez sur la touche F2.
Recalculer toutes les valeurs m
Sélectionnez une entité prenant en charge les valeurs m, cliquez avec le bouton droit de la souris sur un sommet ou un segment et sélectionnez la commande M Value (Valeur m) correspondante.
Remarque :
Pour activer les commandes de valeurs m lors de la création d’une géométrie d’entité, activez la mise à jour de sommets dans la barre d’outils de construction de segment. 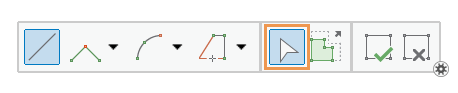
- Ajoutez vos données et configurez les paramètres de mise à jour.
Confirmez que la couche d’entités que vous mettez à jour est modifiable, que le système de coordonnées affecté à la carte active convient aux types de mises à jour que vous réalisez et que la capture est configurée pour travailler plus précisément et efficacement.
- Sur le ruban, cliquez sur l'onglet Edit (Mise à jour). Dans le groupe Features (Entités), cliquez sur Modify (Modifier)
 .
. - Cliquez sur Edit Vertices (Mettre à jour les sommets)
 dans la fenêtre Modify Features (Modifier les entités).
dans la fenêtre Modify Features (Modifier les entités).Pour localiser l’outil, développez Reshape (Remodeler) ou saisissez Vertices (Sommets) dans la zone de texte Search (Rechercher).
- Cliquez sur l’outil Change the selection (Modifier la sélection)
 dans la fenêtre d’outils et sélectionnez une entité polyligne ou surfacique.
dans la fenêtre d’outils et sélectionnez une entité polyligne ou surfacique.Si vous sélectionnez plusieurs entités, effectuez une nouvelle sélection. Vous pouvez également cliquer sur l’entité dans la vue de sélection pour la faire clignoter dans la carte, appuyer sur le bouton droit de la souris, puis sélectionner Only Select This (Sélectionner uniquement cet élément)
 .
.Remarque :
Si la topologie de carte est activée, cliquez sur l’onglet Features (Entités).
Les onglets Features (Entités) et Edges (Tronçons) ne sont pas requis pour exécuter ce processus. Ces onglets ne sont disponibles que lorsque la topologie de carte ou une topologie de géodatabase est activée, afin que vous puissiez basculer entre la mise à jour de sommets d’entités et celle de tronçons et de nœuds topologiques.
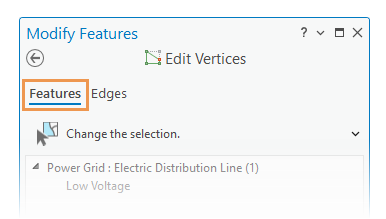
L’entité sélectionnée est mise en évidence dans la carte à l’aide de poignées de sommet. Par défaut, les paramètres du projet symbolisent le premier sommet en vert et le dernier, en rouge.
- Cliquez avec le bouton droit de la souris sur un sommet ou un segment, sélectionnez M Value (Valeur m), puis cliquez sur l’une des commandes décrites dans le tableau ci-dessous.
Ces commandes sont disponibles lorsque le pointeur prend la forme du curseur directionnel
 ou du curseur de segment
ou du curseur de segment  .
.Commande Description Insérer un sommet à la valeur M

Insère un sommet à une valeur Measure (Mesure) spécifiée dans la direction que suivent les valeurs m pour augmenter.
Appliquer un facteur

Multiplie toutes les valeurs m selon une valeur Factor (Facteur) spécifiée.
Décalage

Fait la somme de chaque valeur m avec une valeur Offset (Décalage) spécifiée.
Calculer la valeur NaN

Remplace toutes les valeurs m inconnues (NaN) par une valeur qui est interpolée ou extrapolée à partir de valeurs m existantes.
Supprimer les mesures
Réinitialise toutes les valeurs m sur des valeurs inconnues (NaN).
Définir comme distance

Attribue les valeurs m à tous les sommets en commençant par une valeur Starting M (Valeur m de départ) et en interpolant les valeurs restantes le long de la longueur de la géométrie de l’entité.
Définir le départ/l’arrivée

Attribue les valeurs m From (Départ) et To (Arrivée) spécifiées au début et à la fin de l’entité, respectivement.
Définir la direction comme valeur M

Change la direction de la géométrie pour qu’elle corresponde à celle que suivent les valeurs m pour augmenter.
Les valeurs m des sommets sont mises à jour dans la table de propriétés de géométrie.
- Cliquez sur Finish (Terminer)
 ou appuyez sur la touche F2 pour terminer l’entité.
ou appuyez sur la touche F2 pour terminer l’entité.
Vous avez un commentaire à formuler concernant cette rubrique ?