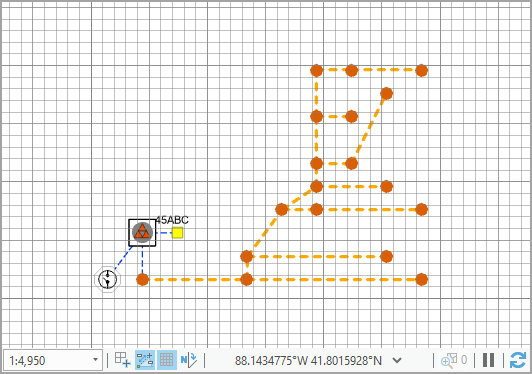Grid is a schematic layout algorithm that applies to any type of diagram.
This algorithm positions diagram junctions relative to a magnetic grid that has cell sizes fixed by the Cell Width and Cell Height parameter values.
A grid with a specified cell size is essentially placed on the top of the diagram. The algorithm controls the number of cells that comprise a grid. This is calculated by factoring in the number of junctions that are going to be placed in the grid and the number of junctions that belong to each cell in the virtual grid.
When there are too many junctions in one or several virtual grid cells, the algorithm cannot complete the process and a warning appears advising to decrease the grid cell size.
When the specified grid is composed of a large number of cells relative to the number of junctions to be placed in the grid, a warning appears advising to increase the grid cell size.
The images below show a sample diagram before and after applying the Grid layout: 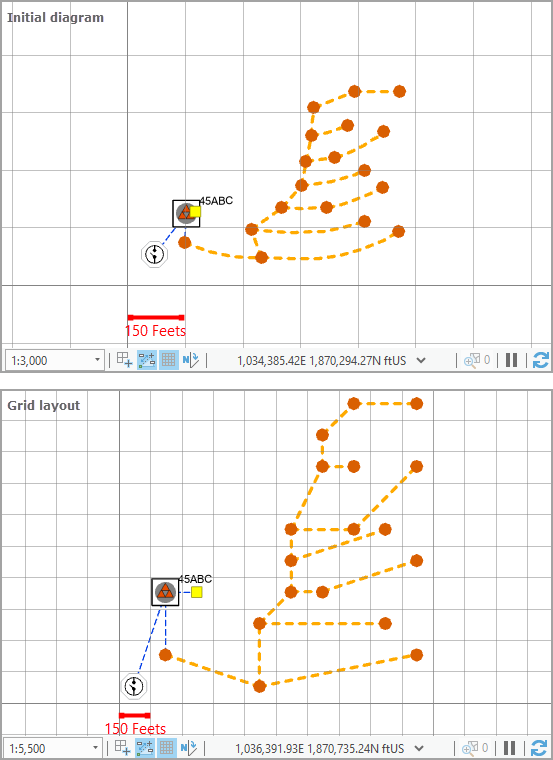
Apply the Grid layout on an active diagram map view
When applying this layout on a network diagram, the following prerequisites must be met:
- Since this operation is transactional, edits must be saved before it is run.
- The input network diagram layer to which the layout applies must be from either a utility network or trace network in a file geodatabase or a network diagram service. When working with a utility network in an enterprise geodatabase, the input network diagram layer must be from a service.
To apply the Grid layout on an active diagram map view, do one of the following:
- On the Network Diagram tab, click the drop-down arrow on the Diagram Layouts button in the Layout group, and click the Grid layout item in the gallery.
- Load the Apply Grid Layout tool in the Geoprocessing pane.
Then, adjust the Grid layout parameters and click Run.
Note:
To apply the layout on a subset of features in the network diagram, use one of the Select Features tools (for example, Select By Rectangle, Select By Polygon, and so on) and select the diagram features before running.
Configure the Grid layout on a diagram template
To configure this layout on your diagram template, use the Add Grid Layout tool.
Grid layout parameters
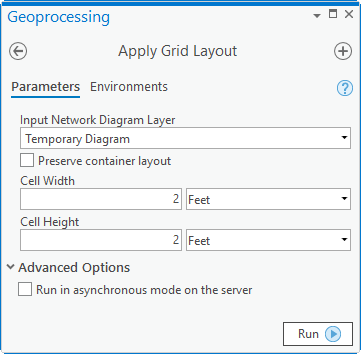
The sections below clarify the main Grid diagram layout parameters.
Preserve container layout
Most of the layout algorithms work with the Preserve container layout option. This option allows controlling the algorithm execution so it executes either on the top graph of the diagram—Preserve container layout checked, or on both content and noncontent features in the diagram—Preserve container layout unchecked.
Cell Width and Cell Height
The image below shows the diagram before executing the Grid layout: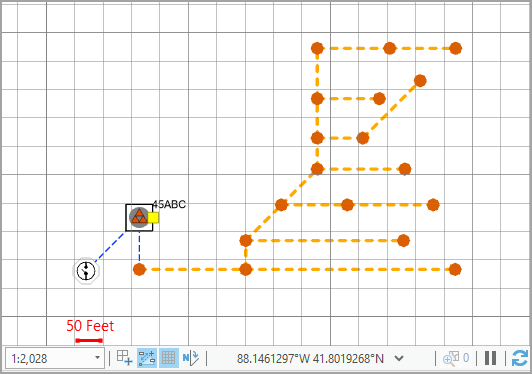
The following image shows the same diagram at the extent it is going to fit after the layout execution: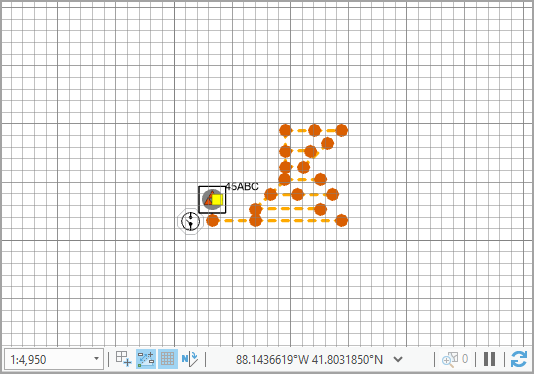
Cell Width
This parameter specifies the width of each cell grid.
The image below shows the layout obtained after executing the Grid layout with Cell Width set to 150; this layout grid cell width corresponds to three cell widths in the map grid below: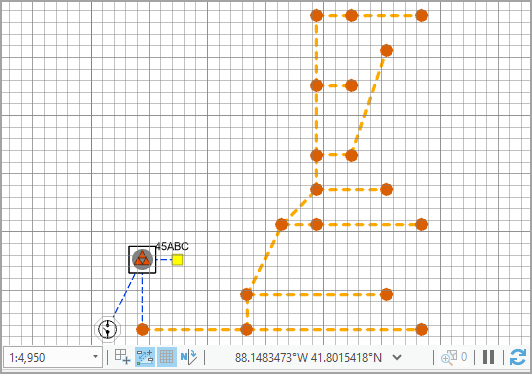
This second image shows the layout obtained after executing the Grid layout with Cell Width set to 100; this layout grid cell width corresponds to two cell widths in the map grid below: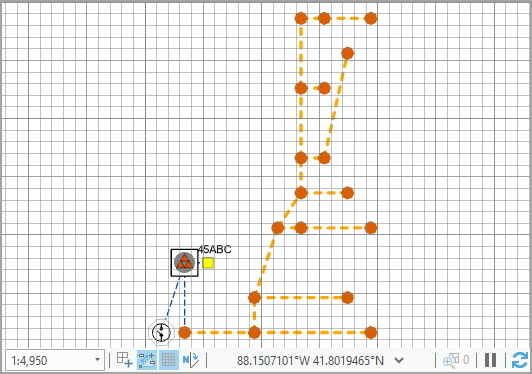
Cell Height
This parameter specifies the height of each cell grid.
The image below shows the layout obtained after executing the Grid layout with Cell Height set to 150; this layout grid cell height corresponds to three cell heights in the map grid below: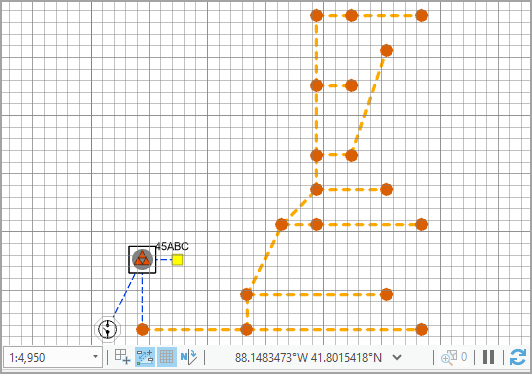
This second image shows the layout obtained after executing the Grid layout with Cell Height set to 100; this layout grid cell height corresponds to two cell heights in the map grid below: