You can use the following tools to align parcel features:
- Align Parcels
 —Transform parcels using links. The Align Parcels tool uses the Rubbersheet (Linear) transformation method.
—Transform parcels using links. The Align Parcels tool uses the Rubbersheet (Linear) transformation method. - Align Features
 —Align and reposition individual parcel lines. This tool allows you more control over the placement of boundaries when aligning parcels.
—Align and reposition individual parcel lines. This tool allows you more control over the placement of boundaries when aligning parcels.Note:
This tool does not merge coincident points when aligning parcel boundaries.
Parcels can be aligned using the following workflows:
- Align selected parcels to surrounding parcel boundaries . This workflow is commonly used when aligning new parcels to existing parcels. New parcels are transformed and aligned to existing, surrounding parcels in the parcel fabric.
- Align individual parcel lines. Individual parcel lines can be repositioned to match a created alignment path. You can use this workflow in addition to the aligning parcels workflow.
- Align existing parcels to selected parcels. This workflow is commonly used when aligning existing parcels to the positions of new parcels. The position of the new parcels is held fixed, and surrounding boundaries are transformed to the fixed parcels location.
Learn more about parcel alignment methods
Align selected parcels to surrounding boundaries
To align parcels to surrounding boundaries, parcel boundaries must lie within the specified alignment buffer. If necessary, select and move or rotate the parcel features you want to align so that they lie within a close proximity to their surrounding boundaries. Click the Select tool  in the Selection group on the Parcels ribbon to select parcel features.
in the Selection group on the Parcels ribbon to select parcel features.
Tip:
If you created parcels in a new active record, click Menu  on the records HUD (Heads-Up-Display) and click Select Features In Active Record to select all the parcel features created in the active record.
on the records HUD (Heads-Up-Display) and click Select Features In Active Record to select all the parcel features created in the active record.
- Select the parcels you want to align and click Align Parcels
 in the Alignment group on the Parcels ribbon to open the Align Parcels pane.
in the Alignment group on the Parcels ribbon to open the Align Parcels pane.The alignment buffer is displayed as an orange transparent buffer drawn around the new parcel boundaries. If the surrounding parcel boundaries and points do not lie within the alignment buffer, enter a larger tolerance in the Alignment Buffer Value text box in the Alignment group on the Parcels ribbon.
Tip:
Click Show
 in the Alignment group on the Parcels ribbon to turn the display of the alignment buffer on or off.
in the Alignment group on the Parcels ribbon to turn the display of the alignment buffer on or off. - Click Generate links within tolerance in the Align Parcels pane to detect and create links between selected parcel points and their matching points in the surrounding parcels.
- Optionally click Add new links
 to manually add links between points and their matching points on the surrounding parcels.
to manually add links between points and their matching points on the surrounding parcels. In some cases, generating links may not detect matching points. You must manually create a link for these points.
Links are symbolized differently to distinguish manually created links from generated links. Manually created link lines are displayed with a green circle on the line. Parcel points that have no generated links are symbolized with a transparent pink square overlapping the point.
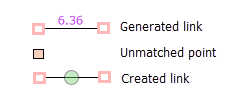
Note:
At least two links are needed to align parcels. The best alignment results are achieved when as many points as possible are matched with existing points.
- Optionally click Add anchor points
 to add an anchor point to a parcel point.
to add an anchor point to a parcel point.If an anchor point is added to a parcel point, it will be held as fixed in the alignment and will not move. Additionally, fixed parcel fabric points behave in the same way as anchor points and do not need the addition of an anchor point. Fixed parcel fabric points such as control points do not move in a parcel alignment.
- Under Alignment in the Align Parcels pane, type a snap tolerance.
The snap tolerance is used to resolve gaps and overlaps that result from unmatched points. The snap tolerance is applied after the alignment process. Examples of unmatched points are those points that should snap to adjacent parcel lines.
Learn more about the snap tolerance
Tip:
You can set the snap tolerance to 0 and refine individual boundary alignment using the Align lines to a created path workflow below.
- Click Align to align the parcels.
If you need to perform further alignment of individual lines, proceed to the Align lines to a created path workflow below.
Align lines to a created path
You can use this workflow to align all the boundaries of a selected parcel or only align individual parcel boundaries. For example, after aligning a parcel using the Align Parcels tool, you can use this workflow to align an individual curve on the parcel that did not exactly match the curve on the surrounding boundaries.
Note:
The Align Features tool does not merge coincident points when aligning parcel boundaries.
To align parcel lines using a created path, follow these steps:
- Select the parcel that has the lines you want to align and click the Align Parcels drop-down arrow in the Alignment group on the Parcels ribbon and click Align Features
 .
. - In the Align Features pane, choose Draw the alignment path
 or Create alignment path from selected parcels
or Create alignment path from selected parcels  .
.To align all parcel boundaries, choose Create alignment path from selected parcels. An alignment path is created on the adjacent boundaries that lie closest to the selected parcels.
To align individual boundaries of the parcel, clear the parcel selection and choose Draw the alignment path.
- If you choose to draw the alignment path, decide whether you want to trace a path along existing boundaries lines or use editing tools to draw a new location for all the boundaries. Boundaries will align to the traced path or the alignment path you draw.
Tip:
Trace an alignment path along existing boundaries when you want to hold those boundaries as fixed in the alignment. When drawing a new alignment path, all boundaries in the alignment tolerance move to the drawn path.
- To trace the alignment path along existing boundaries, do the following:
- Click to snap to the line you want to align and drag the pointer along its boundary.
- Click an end point to finish the trace.
- If necessary, change the alignment tolerance in the Alignment Tolerance text box to ensure that the lines being aligned lie within the tolerance.
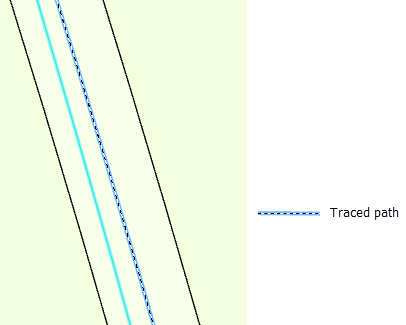
Align the boundary to the path traced on the adjacent boundary - To draw a new alignment path using editing tools, do the following:
- Choose a tool from the Construction toolbar at the bottom of the map view and draw an alignment path.
For example, you can use the Line
 and Arc Segment
and Arc Segment  tools to construct a new path. All boundaries in the adjustment tolerance will move to the drawn path.
tools to construct a new path. All boundaries in the adjustment tolerance will move to the drawn path. - If necessary, change the alignment tolerance in the Alignment Tolerance text box to ensure that the lines being aligned lie within the tolerance.
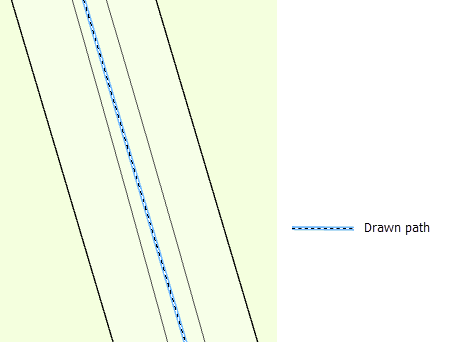
Align both adjacent boundaries to the drawn path.
- Choose a tool from the Construction toolbar at the bottom of the map view and draw an alignment path.
- If necessary, choose an alignment method.
Tip:
The Snap line ends to path method minimizes the creation of new vertices and is well suited for the alignment of most parcel boundaries.
- Click Align to align the lines.
Align existing parcels to new parcels
You can align existing parcels to the boundaries of newer, more recently created parcels. An example of this type of alignment is when new parcels have been created using monuments or control points as corner points or points of beginning. Existing parcels must be aligned to the location of these parcels.
To align surrounding parcels to the fixed location of selected parcels, click Switch  in the Alignment group on the Parcels ribbon to switch the selection to the surrounding parcels. Transform and align the surrounding parcels as described in the Align selected parcels to existing boundaries workflow above.
in the Alignment group on the Parcels ribbon to switch the selection to the surrounding parcels. Transform and align the surrounding parcels as described in the Align selected parcels to existing boundaries workflow above.
Alternatively create an alignment path to align boundaries. To hold a parcel as fixed and create an alignment path for surrounding parcels, do the following:
- Select the parcels you want to hold as fixed. These are the newer, more recently created parcels.
- Click Switch
 in the Alignment group on the Parcels ribbon to switch the selection to the surrounding parcels.
in the Alignment group on the Parcels ribbon to switch the selection to the surrounding parcels. - Click the Align Parcels drop-down arrow in the Alignment group on the Parcels ribbon and click Align Features
 .
. - In the Align Features pane, click Create alignment path from selected parcels.
An alignment path is created on the adjacent boundaries that lie closest to the selected parcels. In this case, an alignment path is created on the parcel that will be held as fixed.
- Ensure that all boundaries being aligned lie within the adjustment tolerance. If necessary, change the adjustment tolerance.
- If necessary, choose an alignment method.
Tip:
The Snap line ends to path method minimizes the creation of new vertices and is well suited for the alignment of most parcel boundaries.
- Click Align to align the lines.