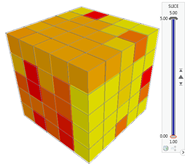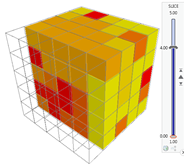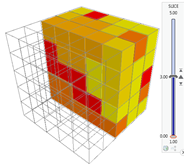Geographic content often contains naturally embedded ranges within it, whether that be the depth underground, the value of land parcels, or the salinity of a water column, for example. You can use animation to view this progression either directly within ArcGIS Pro or as an exported video that you can share. You can also specify the length of time it takes to do it. For example, you can cycle through each of the 39 floors of the United Nations Headquarters in New York over 5 minutes, step through 10 classes of population density over 40 seconds, or slowly filter out blocks with lower percentages of gold from a subsurface mine site over a few minutes.
The images below show animating through the floor plans for the second, third, and fourth floors of a building using the range slider.
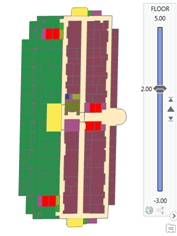
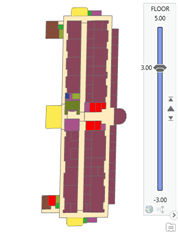
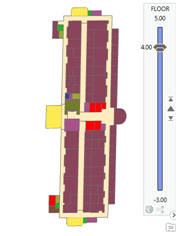
Animation works directly with the range-aware data in your map or scene. This means you need to configure range properties for layers within the view before you can animate the data. Some range-aware data will be based on logically stepped numbers, such as the floors of a building, and some range-aware data will be sliding scale numbers, such as property values.
Once you've configured the range properties for layers in your view, you can progress through the range by creating an animation, setting the map's current range, capturing the values into two or more keyframes, and playing through the keyframes at a specified rate. Each keyframe stores the map's current range or range span, and the animation will interpolate between these values during playback. For example, if an animation has two keyframes, one with a range of 0–2 and the second with a range of 10–12, the halfway point between them will have an interpolated range of 5–7. If the range span changes between keyframes, this will also be interpolated. That is, if the second keyframe was changed to a span of 8–12, the interpolated halfway range would be 4–7.
The following are the two ways to animate the map's range between keyframes:
- Using a smooth, linear progression. This is the default method.
- Using a stepped progression.
Animate smoothly through a range
Animating smoothly through a range is like turning a volume dial: the value moves through all possible values as it progresses from a minimum value to a maximum value. When animating smoothly between two range-aware keyframes, the interpolated range is the applicable fraction between them. For example, if you have a 10-second animation with range-aware keyframes starting at 500 and ending at 1000, after 5 seconds of playback, the range value would be 750, and after 8 seconds it would be 900. These specific values do not need to be stored in the animation; they are progressed through in a smooth, linear fashion during playback.
A smooth animation through a range is well suited for continuous numerical data, such as percentages, population densities, or temperatures. It can also be useful for highlighting outliers. For example, you can use a smooth animation to slowly thin out the possible locations for a new store based on a suitability index. This will not only end up showing the best candidates but also show how much better they are than the others based on how quickly the weaker candidates disappeared.
Make sure range is enabled for the view. Range properties are set for your layer using the Layer Properties dialog box.
- In your range-enabled view, click Add
 in the Animation group on the View tab.
in the Animation group on the View tab.The Animation contextual tab appears, which you will use to build your animation for the current map or scene.
- On the Range tab, configure the range slider to the start time for your animation. Alternatively, you can set the Range Span option.
- Return to the Animation tab and click Append to create the first keyframe. This keyframe is range-aware.
To have another starting location, you can optionally navigate the camera to another viewpoint and click Append.
- Set the range slider to the end time for your animation. Alternatively, you can update the Range Span option.
- Click Append to create a range-aware keyframe.
To adjust the total playback time, you can optionally change the Duration value for the animation.
- Click Play
 to view the animation.
to view the animation.
Tip:
You can repeat steps 3 through 5 for more advanced animations through a range, such as slowing down the last section of the animation to focus on the features within the final range. In these cases, you'll need to review the playback timing between keyframes, available in the Keyframe List drop-down list, to ensure the range values animate as you expect.Animate by stepping through a range
Animating by stepping through a range uses the animation import function to create range slider steps. It's like clicking the channel button on a remote control: the value moves up to the next value, from a minimum value all the way up to the maximum value. When animating in steps, the range moves forward from the starting value to the ending value between keyframes, by default at the halfway point between them. For example, for keyframes set to the range values of 100 and 200 with a playback time of 10 seconds, the map's range value at 1 or 2 or 4.9 seconds would be 100, and the map's range value at 5 or 5.1 or 8 seconds would be 200.
Creating keyframes from the range slider as steps is well suited for integer-based values, such as the floors of a building or the year in which a famous poet was born. It's also well suited for stepping through data that has been classified into a numerical hierarchy, such as the number of national titles earned by a sporting team.
- In your range-enabled view, click Add
 in the Animation group on the View tab.
in the Animation group on the View tab.
The Animation contextual tab appears, which you'll use to build an animation for the current map or scene.
- Navigate the camera to a good viewpoint.
- On the Range tab, configure the range slider with all the desired settings, which include the following:
- In the Full Extent group, set the Min and Max range for the full extent of the animation, such as 0 to 27.
- In the Current Time group, set the Span. For example, a span of 0 is best suited for floor data to step through each floor of a building, where as a span of 5 could be used to see every five years' worth of rainfall data.
- In the Step group, set either the Number of Steps or the Step Interval option, often the same as the range span.
- Return to the Animation tab and click the Import drop-down arrow, and then click Range Slider Steps.
A set of range-aware keyframes is automatically created and appears in the Animation Timeline pane.
- Optionally change the Duration setting to adjust the total playback time.
- Click Play
 to view the animation.
to view the animation.
In the three images below, the range slider is configured to step through a set of ordered slices for a volume that has been broken into cubes.