As you build a link chart from a knowledge graph, you can change how entities are arranged to better visualize the relationships between them. You can select individual entities and move them. You can also change the layout that is used to arrange entities on the link chart and draw the relationships between them.
By default, entities are arranged using the standard organic layout. However, there are several types of layouts available to choose from: Basic, Organic, Tree, Radial, and Hierarchical. The layout used to arrange the contents of a link chart is indicated on the ribbon, and is referred to as the current layout. Various operations that act on this link chart will use the current layout to process results. For example, when you add entities and their relationships, they are added in a manner that is appropriate for the current layout.
If a specific portion of a link chart isn't well-represented by the current layout, you can select those graph items and apply a different layout to the selected content.
Basic layouts
This group only includes the Grid layout  at this time. This layout arranges entities in a regularly spaced lattice pattern, where the size of the grid depends of the number of entities.
at this time. This layout arranges entities in a regularly spaced lattice pattern, where the size of the grid depends of the number of entities.
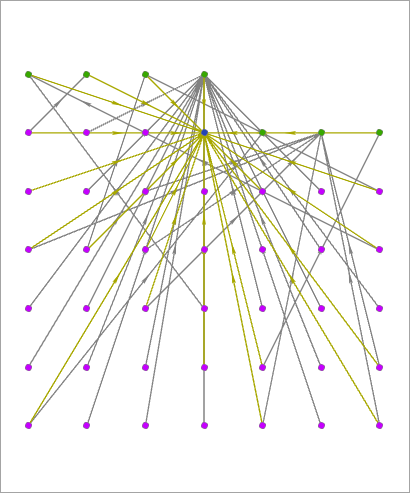
Organic layouts
In this group, entities are arranged on the link chart using force-directed layouts. This type of layout algorithm considers the link chart as if it were a mechanical system. The entities repel each other like two magnets aligned with the same poles facing each other, while they are attracted to each other by the relationships that join entities together. The algorithm iteratively reviews and places entities and evaluates the forces until equilibrium is reached. These layouts allow you to visualize entities in clusters that emphasize how they are connected.
There are four types of Organic layouts: Standard, Leaf Circle, Fusiform, and Community.
Standard organic layout
The Standard layout  uses a force-directed layout to arrange the entities.
uses a force-directed layout to arrange the entities.
The Standard layout is the default layout used to arrange entities and relationships when a link chart is created.
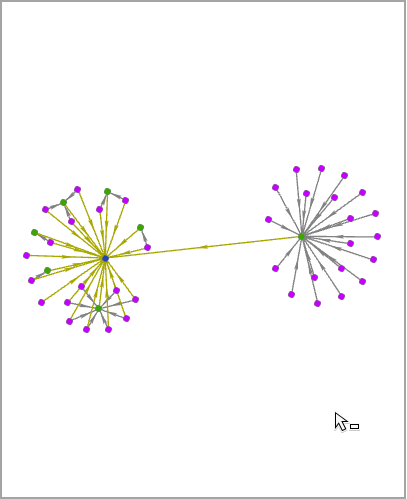
Community organic layout
The Community layout  finds communities, which are groups of entities that are closely related to each other. A force-directed layout is then used to arrange the communities. The attraction forces along relationships between entities of different communities are relaxed so that different communities are more spread out than with the standard organic layout.
finds communities, which are groups of entities that are closely related to each other. A force-directed layout is then used to arrange the communities. The attraction forces along relationships between entities of different communities are relaxed so that different communities are more spread out than with the standard organic layout.
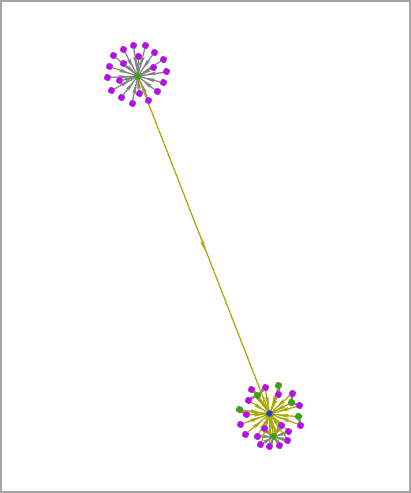
Leaf Circle organic layout
The Leaf Circle layout  uses the same force-directed layout as the Standard layout. However, the leaf entities are arranged in circles around the entities to which they are connected. This structure allows you to visualize which entities are peripheral to the network.
uses the same force-directed layout as the Standard layout. However, the leaf entities are arranged in circles around the entities to which they are connected. This structure allows you to visualize which entities are peripheral to the network.
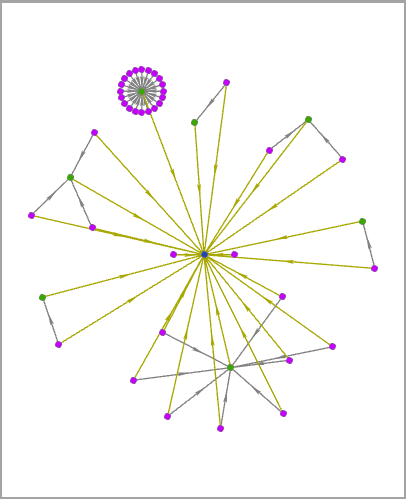
Fusiform organic layout
The Fusiform layout  is similar to the Leaf Circle layout. However, entities with a reduced degree of two or three are handled differently.
is similar to the Leaf Circle layout. However, entities with a reduced degree of two or three are handled differently.
A group of entities with a reduced degree of two that are associated with the same two entities are excluded from the force-directed layout process at the beginning. At the end, the group of entities are placed along a line. The line is orthogonal to a line drawn between the two entities to which they are connected. For example, suppose two parents stand separated from each other on a path. A line can be drawn between the two parents along the sidewalk. Their children would stand next to each other along a line drawn orthogonal to the line that connects the parents.
Entities with a reduced degree of three are handled in a similar manner. However, they are positioned around the center of mass between the connected entities. This layout allows you to see that several entities have relationships with same pair or trio of entities.
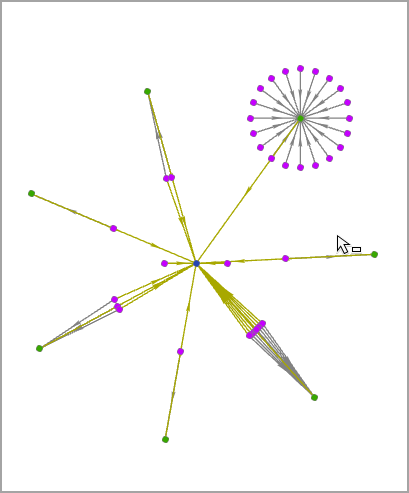
Tree layouts
A Tree layout arranges entities and their relationships as in nature where the tree starts from the trunk and all branches move out from that point. In the link chart, the root entity is the starting point, positioned at the top for a Top to Bottom layout. The entities related to the root entity are then lined up in a row below the root entity, from left to right in this example. Any entities related to those items that aren't already present in the link chart are added as another row closer to the bottom, and so on.
You can designate one or more entities in the link chart as the root entities. If a root entity isn't specified, the algorithm identifies the entity associated with the smallest network topology index and uses it as the root entity.
There are four types of Tree layouts representing the different directions in which relationships can be oriented: Left to Right, Right to Left, Top to Bottom, and Bottom to Top.
Left to Right tree layout
The Left to Right layout  positions the root entity on the left of the link chart. Each level in the tree is positioned closer to the right of the link chart.
positions the root entity on the left of the link chart. Each level in the tree is positioned closer to the right of the link chart.
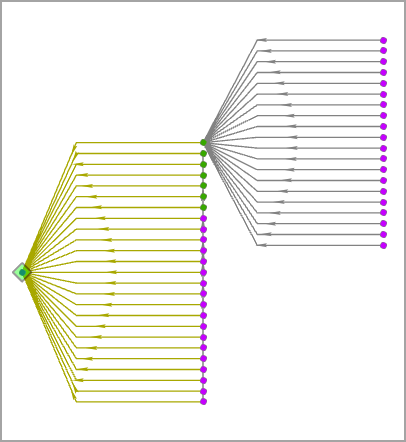
Right to Left tree layout
The Right to Left layout  positions the root entity on the right of the link chart. Each level in the tree is positioned closer to the left of the link chart.
positions the root entity on the right of the link chart. Each level in the tree is positioned closer to the left of the link chart.
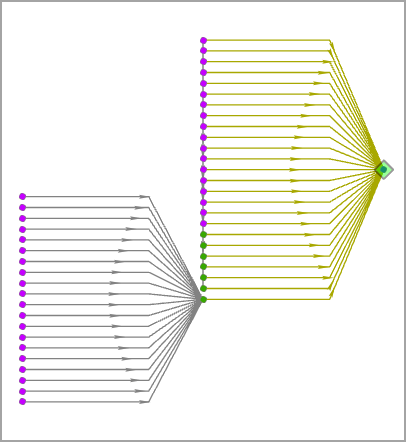
Top to Bottom tree layout
The Top to Bottom layout  positions the root entity at the top of the link chart. Each level in the tree is positioned closer to the bottom of the link chart.
positions the root entity at the top of the link chart. Each level in the tree is positioned closer to the bottom of the link chart.
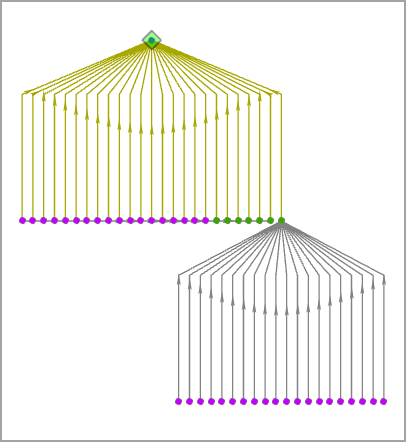
Bottom to Top tree layout
The Bottom to Top layout  positions the root entity at the bottom of the link chart. Each level in the tree is positioned closer to the top of the link chart.
positions the root entity at the bottom of the link chart. Each level in the tree is positioned closer to the top of the link chart.
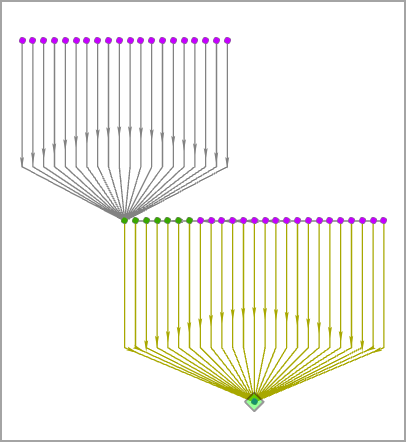
Radial layouts
Radial layouts are a particular form of tree layout where the root of the tree is placed in the center of a circle and the entities to which it is related are positioned in a circle around the root. There are two types of Radial layouts: Root Centric and Node Centric.
Root Centric radial layout
The Root Centric layout  places the root entity for the tree in the center of a circle. All leaf entities for the tree are positioned around the outer edge of the circle. Entities at each level of hierarchy in the tree are arranged in concentric circles between the root entity and the outer circle.
places the root entity for the tree in the center of a circle. All leaf entities for the tree are positioned around the outer edge of the circle. Entities at each level of hierarchy in the tree are arranged in concentric circles between the root entity and the outer circle.
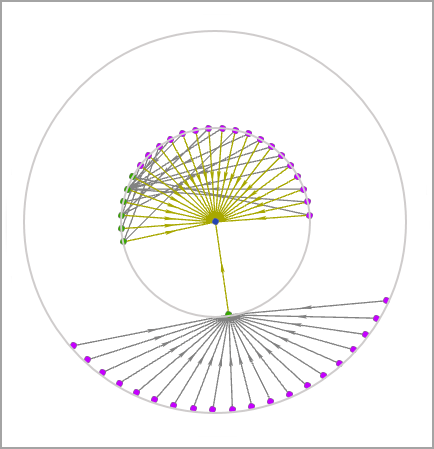
Node Centric radial layout
The Node Centric layout  is also based on circles. Each entity is used as the center of a circle and the entities to which it is related are placed around the edge of that circle. Entity circles can overlap, as entity circles are placed around the root of the tree.
is also based on circles. Each entity is used as the center of a circle and the entities to which it is related are placed around the edge of that circle. Entity circles can overlap, as entity circles are placed around the root of the tree.
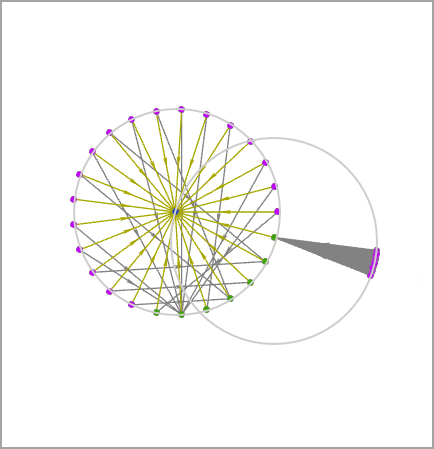
Hierarchical layouts
The Hierarchical layouts are arranged in a manner similar to tree layouts. However, an attempt is made to orient the majority of the relationships in the specified direction. For example, in a Top to Bottom hierarchical layout, origin entities for the relationship are positioned at the top and destination entities are positioned at the bottom.
The algorithm will attempt to limit the number of places in which the lines representing relationships cross each other. In contrast with Tree layouts, relationships are not allowed between entities at the same level in the chart with Hierarchical layouts.
There are two types of Hierarchical layouts: Top to Bottom and Bottom to Top.
Top to Bottom hierarchical layout
The Top to Bottom layout  positions the root entity at the top of the link chart. The algorithm attempts to place origin entities toward the top and destination entities toward the bottom of the link chart.
positions the root entity at the top of the link chart. The algorithm attempts to place origin entities toward the top and destination entities toward the bottom of the link chart.
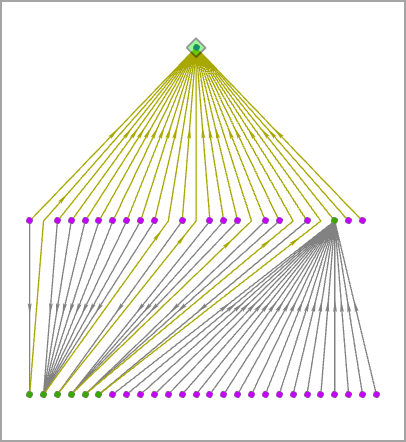
Bottom to Top hierarchical layout
The Bottom to Top layout  positions the root entity at the bottom of the link chart. The algorithm attempts to place origin entities toward the top and destination entities toward the bottom of the link chart.
positions the root entity at the bottom of the link chart. The algorithm attempts to place origin entities toward the top and destination entities toward the bottom of the link chart.
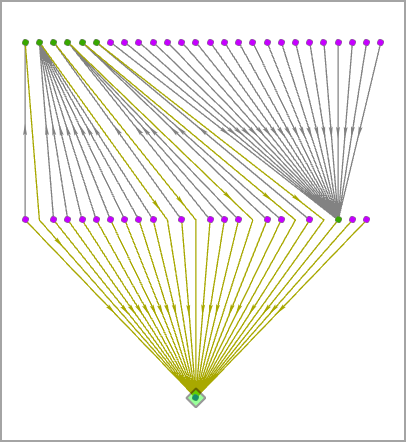
Select and move entities and relationships
You can select entities and relationships interactively and move them to another position on a link chart using one of the available selection options.
In general, you can select entities and relationships on the link chart in the same manner as you select features on a map or select features using attributes. Use the selection tools available on the ribbon to determine how you want to interactively select entities and relationships such as using the default rectangle selection tool.
At the bottom of the list, you can choose to either select entities and relationships only or to select and move them to a new position.
- Select—Allows you to select entities and relationships. For example, you can remove the selected graph items from the link chart. You can't interactively move the selected graph items.
- Select and Move—Allows you to select entities and relationships and move them to another position. The moved entities will remain connected to other entities in the link chart that were not selected. The entities connecting the moved items to the rest of the link chart are stretched.
Follow the steps below to select and move entities and relationships in a link chart.
- On the Link Chart tab on the ribbon, in the Selection group, click the Select or Select and Move drop-down list.
- Click the selection tool you want to use at the top of the list, such as the Rectangle selection tool. Click Select and Move at the bottom of the list.
The active selection tool is highlighted in the list and the active selection mode is checked.
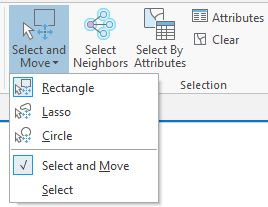
- Hover over an unselected entity in the link chart.
An orange circle appears over the entity that will be moved.
- Drag the entity to a new location on the link chart.
As you move the entity, any relationships to which it is connected are highlighted orange. You can only move unselected entities individually.
The entity is in its new position, and lines representing the relationships in which the entity participates are shrunk or stretched to accommodate its new location.
- Use the selection tool to select entities and relationships on the link chart by drawing the shape associated with the tool.
- Rectangle—Drag a rectangle across the graph items you want to select.
- Lasso—Drag the pointer in a pattern that creates a freehand shape over the graph items you want to select.
- Circle—Drag the pointer to create a circle over the graph items you want to select.
When you release the pointer, the entities and relationships that overlap the shape you drew are selected in the link chart.
- Hover over a selected entity in the link chart.
An orange circle appears over any selected entities that can be used as an anchor point to move the selected graph items. Selected relationships are also highlighted orange.
- Drag the highlighted orange graph items to a new location on the link chart.
All selected graph items are moved together. Their current position with respect to each other is maintained in the new location.
The graph items are in their new position. Lines representing the relationships that connect the selected entities to the rest of the link chart are shrunk or stretched to accommodate the new location.
Change the current layout for a link chart
A link chart's current layout appears on the Link Chart tab on the ribbon in the Layout group. For example, if the link chart is currently using the default standard organic layout, Standard  appears on the drop-down list.
appears on the drop-down list.
Follow the steps below to apply a different layout to the entities and relationships in a link chart.
- To change the layout that will be applied to all content on the link chart, click Clear in the Selection group.
- In the Layout group on the ribbon, click the layout drop-down list and click a different layout on the gallery.
All entities and relationships on the link chart are rearranged according to the new layout. The new layout appears on the drop-down list on the ribbon and is now the current layout for the link chart.
- To change the layout for a subset of graph items on the link chart, click the Select or Select and Move drop-down list in the Selection group and click a selection tool, such as Rectangle.
- Draw the appropriate shape on the link chart for the selection tool you are using to select a set of entities and relationships.
- In the Layout group on the ribbon, click the layout drop-down list and click a different layout on the gallery.
The selected entities and relationships only are rearranged according to the new layout. The new layout appears on the drop-down list on the ribbon and is now the current layout for the link chart.
Set the root entity for tree, radial, and hierarchical layouts
When you use a tree, radial, or hierarchical layout in a link chart, you can optionally choose a specific entity and use it as the root of the tree. You can select more than one root entity, but this is only meaningful when there are disjoined sets of content on the link chart that form more than one tree.
Three buttons are available on the ribbon in the Layout group that allow you to set and visualize the root entity in the link chart.
- Show Roots—This toggle button allows you to see which entities in the link chart are set as the root entities for tree, radial, and hierarchical layouts. The root entities are highlighted with a green diamond on the link chart when the toggle button is on. Show Roots is on by default.
- Set Roots—If one or more entities are selected in the link chart, you can set them to be the root entities with this button.
- Select Roots—Use this option to interactively select the entity you want to set as the root entity. Any graph items that are currently selected in the link chart are cleared. Click an entity or draw a shape with the current selection tool to select the appropriate entities.
With this mode turned on for the active link chart, a green diamond symbol overlays each link chart entity currently set as a root. Also, the overlaying green diamond symbol automatically appears or disappears at the top of each entity you are adding to or removing from the set of currently specified root entities.
Set the root entity following the steps below.
- If the Show Roots toggle button
 is not highlighted in the Layout group on the ribbon, click the toggle button.
is not highlighted in the Layout group on the ribbon, click the toggle button.When the Show Roots toggle button is on, the root entities in the link chart are highlighted with a green diamond. If no entities are highlighted in this manner, the root entities for the link chart have not been set.
- Select entities on the link chart using one of the standard selection tools or select features using attributes. To select two entities, click one entity to select it, press Shift, and click another entity.
- On the Link Chart tab on the ribbon, in the Layout group, click Set Roots
 .
.A green diamond symbol appears over each selected entity to indicate they have been set as the root entities. The root entities remain selected in the link chart.
- To change the root entity, click Select Roots
 and select one or more entities on the link chart using the current selection tool.
and select one or more entities on the link chart using the current selection tool. - Click Set Roots
 .
.The green diamond symbol is removed from the previous set of root entities and appears over the currently selected entities in the link chart to indicate they are now root entities. The root entities remain selected in the link chart.
- To clear all root entities, click Clear in the Selection group on the ribbon, and click Set Roots
 .
.All the green diamond symbols are removed from the link chart because there are currently no root entities in the link chart.
Tip:
After applying a layout to the entities in a link chart, you may realize there is a second disjoined tree present. To add another root entity for the second tree, the current root entity must be selected and you must also select another entity. Press Shift and click both entities, and click Set Roots.
Increase or decrease text and symbol sizes in a link chart
You can fine-tune how entities and relationships and their labels are symbolized on the link chart using the buttons available. Follow the steps below to increase or decrease symbol or labels for layers in the link chart.
- In the Contents pane, select the layers whose symbols you want to adjust using one of the following options.
- To modify symbols for all layers in the link chart, select the knowledge graph layer or clear all selected layers.
- Select the link chart layer for a specific entity type or relationship type to modify its symbols. The change will only affect how ungrouped entities and relationships are visualized.
- Select the link chart aggregation layer for a specific entity type or relationship type to modify its symbols. The change will only affect how grouped entities and relationships are visualized.
- On the Link Chart tab on the ribbon, in the Layout group, click any of the buttons listed below to adjust the symbols for the selected layers.
- To increase the size of an entity's point symbol and the width of a relationship's line symbol, click Increase Symbol
 .
. - To decrease the size of an entity's point symbol and the width of a relationship's line symbol, click Decrease Symbol
 .
. - To increase the font size for entity and relationship labels, click Increase Label
 .
. - To decrease the font size for entity and relationship labels, click Decrease Label
 .
.
- To increase the size of an entity's point symbol and the width of a relationship's line symbol, click Increase Symbol
Point symbols for the selected layers are modified on the link chart. Save your project to save your changes.