Available with Location Referencing license.
Routes are created in an LRS Network using centerline features that define the location and geometry of a route.
The centerline features used to create routes can exist in the centerline feature class, be digitized into the centerline feature class (using aerial photography or other basemaps for guidance), be copied and pasted from other feature classes, or be imported from CAD files or other ArcGIS-supported data sources.
Note:
- When editing a network that supports lines, a new line is also created with the new route.
- The centerline and network feature classes must be present on the map to run this tool.
- An additional attribute table appears in the Create Route pane if the network feature class has extra fields. You can provide a route name here if the network is configured to use a user-generated route ID.
- Gap calibration rules are followed when creating routes.
- Add the
centerline and network feature class to a map.
Alternatively, open a map in which the centerline and network feature class are present.
Note:
The information model expects only one centerline at any given location. Ensure that the centerlines used for your edit do not overlap other centerlines in the LRS.
Note:
Traditionally versioned networks must be edited through a direct connection to the geodatabase. Branch-versioned networks, including any network configured with a user-generated route ID, must be edited through a feature service.
- Zoom in to the location where you want to create the route.
The centerline features for the route must exist in the centerline feature class before creating the route.
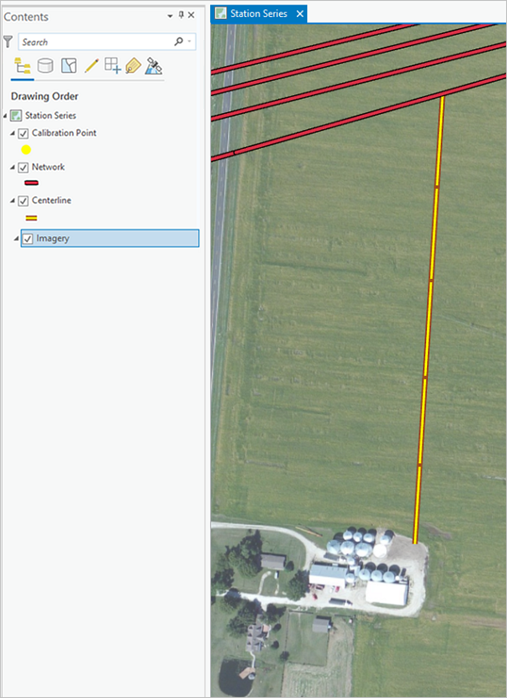
- On the Location Referencing tab, in the Routes group, click Create
 .
.
The Create Route pane appears with the Select By Rectangle option
 as the default.
as the default. - Select one or more centerlines by rectangle at the location of the new route.
You can also click the Select one or more centerlines drop-down arrow and choose one of the other selection tools: Select By Polygon
 , Select By Lasso
, Select By Lasso  , Select By Circle
, Select By Circle  , Select By Line
, Select By Line  , or Select By Trace
, or Select By Trace  .
.Alternatively, use the interactive selection tools on the Map tab on the ArcGIS Pro ribbon:
The selected centerlines are highlighted on the map and the Allow choosing of one or more centerlines button
 appears in the Create Route pane. The Selected Centerlines count is shown above the table.
appears in the Create Route pane. The Selected Centerlines count is shown above the table.Note:
- The direction of digitization determines the direction of
calibration, increasing in the direction of digitization. You can reverse direction for the chosen centerlines using the Flip the direction of the centerlines button
 .
. - You can keep the centerlines chosen after creating the route.
- If the centerline was created as a curve, Pipeline Referencing will convert the curve into a densified polyline feature.
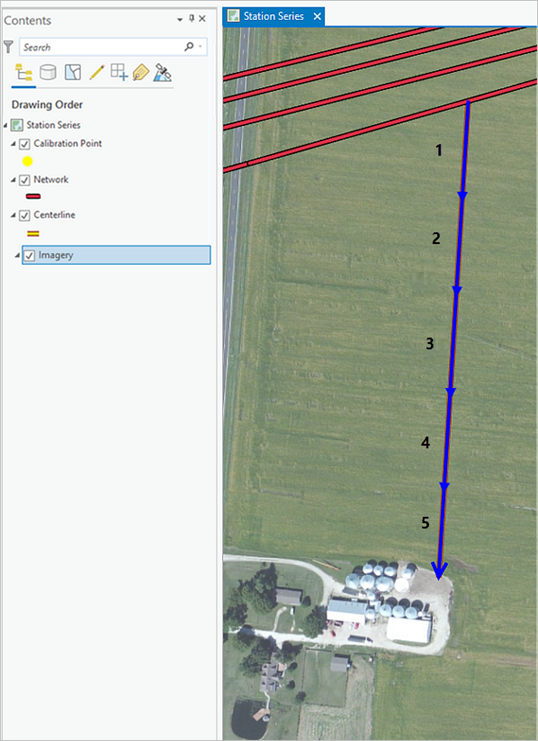
- The direction of digitization determines the direction of
calibration, increasing in the direction of digitization. You can reverse direction for the chosen centerlines using the Flip the direction of the centerlines button
- Click Allow choosing of one or more centerlines
 .
.A table appears in the Create Route pane with each chosen centerline in a numbered row that corresponds to the selection order. Chosen centerlines are numbered on the map and highlighted. The Chosen Centerlines count is shown below the table.
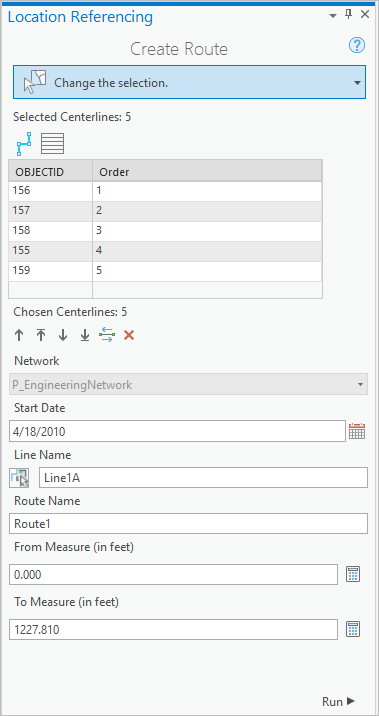
- Optionally, choose one or more rows from the Order column and use the buttons below the table to change the centerline selection order. You can also drag rows to change the order.
Changes in the table selection order are also shown on the map.
Tools available in the centerlines table
Tool Tool name Tool description 
Allow choosing of one or more centerlines
Allows you to choose the centerlines on the map and displays them in a table by order of selection. Use the move buttons below the table or drag rows to reorder the chosen centerlines.

Clear the currently chosen centerlines
Clears the chosen centerlines and keeps the selected centerlines. You can reselect after clicking this button or click the Allow choosing one or more centerlines button a second time.

Move chosen centerlines up
Moves one or more selected centerlines up a row in the table order.

Move chosen centerlines to the top
Moves one or more centerlines to the top of the table order.

Move chosen centerlines down
Moves one or more centerlines down a row in the table order.

Move chosen centerlines to the bottom
Moves one or more centerlines to the bottom of the table order.

Flip the direction of the centerlines
Reverses the direction of the chosen centerlines.

Remove the chosen centerlines
Removes the chosen centerline from the table order but leaves it selected.
Tip:
To change the display field in the centerlines table, right-click the centerline feature class in the Contents pane and choose Properties from the context menu. On the Layer Properties dialog box, click the Display tab, and click the Display field drop-down arrow to change its value. In the previous image, the display field is OBJECTID.
- Click the Network drop-down arrow and choose the network to which you want to add a route.
Note:
To edit using feature services, the LRS Network must be published with the linear referencing and version management capabilities.
- Click the Calendar button
 next to Start Date and choose a start date for the route.
next to Start Date and choose a start date for the route.Tip:
You can also double-click the Start Date text box to automatically populate it with today's date, or provide a date in the Start Date text box.
- If you're creating a route on a network that supports lines, provide a Line Name.
Create the route on a new line or an existing line:
- To create the route on a new line, provide the new line in the Line Name text box. The line name must be unique for the chosen network.
- To create the route on an existing line, provide the name of an
existing line or use the Choose line from map button
 to select an existing line from the map.
to select an existing line from the map.
- Provide a route name in the Route Name text box.
The route name should be unique for the chosen network.
- Provide a value in the From Measure text box. The default is 0.000.
To calculate the from measure value, do the following:
- Provide a value in the To Measure text box.
- Click the Recalculate From Measure button
 next to the From Measure text box.
next to the From Measure text box.
- Update the To Measure value if necessary.
Note:
- Z-values are considered when calculating the geometric length of the centerlines.
- Learn how centerlines and routes support z-values
The To Measure value is populated with the geometric length of the chosen centerline.
Note:
For the line network, the measures can be entered as station values in 00+00.00 or 00+00.000 format.
To calculate the to measure value, do the following:
- Update the From Measure value if necessary.
- Click the Recalculate To Measure button
 next to the To Measure text box.
next to the To Measure text box.
- Fill in additional field attributes in the network feature class as necessary.
The attribute fields in the Create Route pane support coded value and range domains. This is helpful when you want to limit attribute values to a predefined list or range of values.
- Click Run.
Note:
If your route edit will result in the introduction of one or more physical gaps on the route, a prompt appears to alert you before the tool is run. If you don't plan to create a gapped route, answer No and edit the digitized centerlines so that no gaps result during route editing.
If the route being edited already had one or more physical gaps, and no more physical gaps were introduced by the edit, no prompt will appear.
You can prevent unplanned centerlines by enabling snapping in the active map, or by enabling snapping using the Edit tab, Snapping group, Snapping button
 .
.You can disable this warning by unchecking Warn before allowing route edits that can create physical gaps on the Location Referencing tab on the Options dialog box.
Tip:
Click Identify Routes
 in the Tools group, on the Location Referencing tab, and click the new route on the map to view information about it.
in the Tools group, on the Location Referencing tab, and click the new route on the map to view information about it.Alternatively, move the pointer over the route to display route and measure information on the map. The route and measure update as you move the pointer. If multiple routes and measures exist at a location, they are shown.
You can set map scale options for display of route and measure information on the Options dialog box, on the Location Referencing tab.
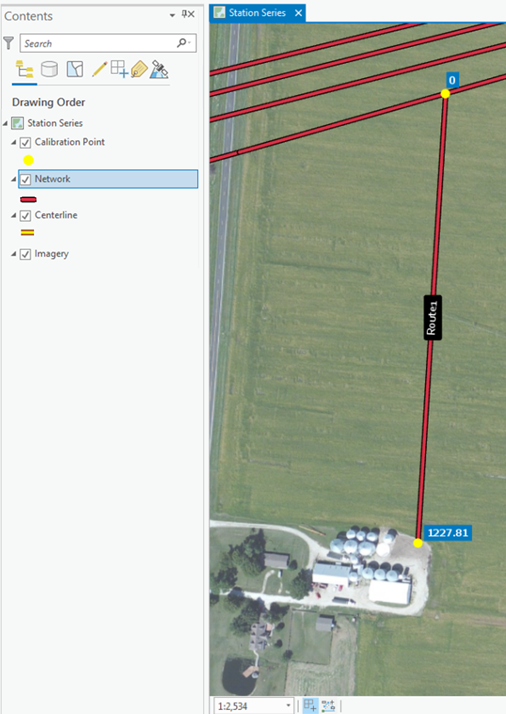
Tip:
You can keep the centerlines selected after creating the route. This option is particularly useful if you're creating a route in the Engineering Stationing Network and want to create another one for the Continuous Network using the same centerlines, or vice versa.
Complex route creation scenarios
Examples of complex route creation, including loop, lollipop, branch, alpha, barbell, and infinity routes are described below.
Loop route
In the following example, four centerlines (CL1, CL2, CL3, and CL4) are used to create a loop route:
Calibration points are added at the start of the loop (0), end of the loop (10), and at a third (3.33) and two-thirds of the loop (6.67).
Lollipop route
In the following example, two centerlines (CL1, CL2) are used to create a lollipop route:
RouteX is created with calibration points at the start of the stick portion (0), the end of the loop portion (12), and at a third (5.33) and two-thirds of the loop portion (8.67).
In the second example, two centerlines (CL1, CL2) with different directions compared to the example above are used to create a lollipop route.
RouteX is created with calibration points at the start of the loop portion (0), at a third (3.33) and two-thirds of the loop portion (6.67), and in the stick portion (12) at the end of the lollipop.
Branch route
In the following example, two centerlines (CL1, CL2) are used to create a branch route:
RouteX is created with calibration points at the start of the branch, the end of the branch, and at the start and end of an imaginary branch edge.
In the second example, two centerlines (CL1, CL2) are used to create a branch route.
RouteX is created with calibration points at the start of the branch, the end of the branch, and at the start and end of an imaginary branch edge.
Alpha route
In the following example, three centerlines (CL1, CL2, CL3) are used to create an alpha route:
RouteX is created with calibration points at the start (0) and end (16) of the alpha portion, and at a third (6.33) and two-thirds (9.67) of the loop portion.
Barbell route
In the following example, three centerlines (CL1, CL2, CL3) are used to create a barbell route:
RouteX is created with calibration points at the start (0) and end (18) of the barbell, and at a third (2.67 and 12.67) and two-thirds (5.33 and 15.33) of each loop portion.
Infinity route that starts and ends at an intersection
In the following example, one centerline (CL1) is used to create an infinity loop route that starts and ends at an intersection:
RouteX is created with calibration points at the start (0) and end (20) of the infinity route, and at a third (3.33 and 13.33) and two-thirds (6.67 and 16.67) of each loop portion.
In the following example, one centerline (CL1) is used to create an infinity loop that starts and ends on a loop:
RouteX is created with calibration points at the start (0) and end (10) of the infinity route, and at the middle (1.25 and 8.75) of every path in the primary loop, and at a third (4.17) and two-thirds (5.83) of the secondary loop.
A route in a utility network dataset
The centerlines (pipeline layer) involved in creating a route in the utility network dataset can have measure fields prepopulated with From Measure and To Measure values.
Note:
If the measures are not provided using the centerline feature class, the LRS route editing tools provide from and to measures on the route.
Note:
Use the Configure Utility Network Feature Class tool to associate the pipeline layer, and the Update Measures From LRS tool to populate measure values.
When multiple centerlines are used, the coincident points of the centerline features must have the same measures. The From measure and the To measure of the route are populated using these measure values.
In the following example, the coincident points of the centerlines match. The To measure of CL1 matches the From measure of CL2 (14). In this case, a route can be created.
RouteX is created from CL1 and CL2. Calibration points are created at the ends of each centerline.
In the following example, the coincident points of the centerlines do not match. The To measure of CL1 does not match the From measure of CL2 (16, 14). In this case, a route cannot be created.
In the following example, the coincident points of the centerlines match, but the From measure and To measure of CL2 are the same (19). A route cannot be created because it would be nonmonotonic.